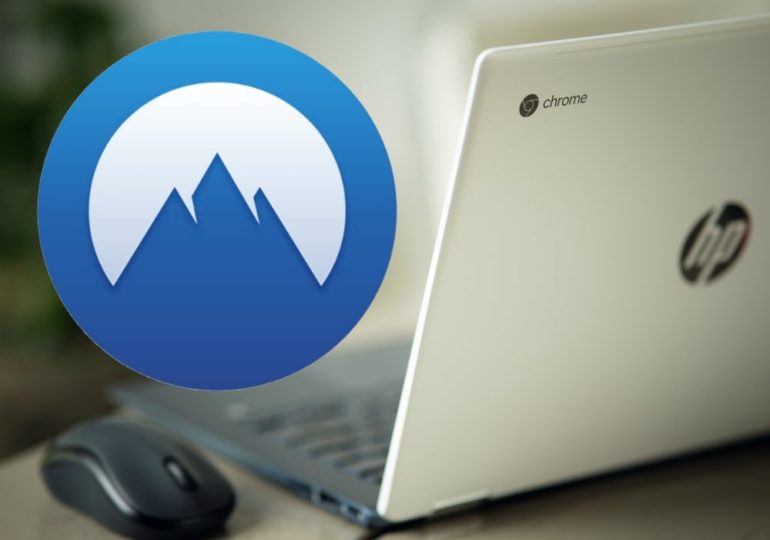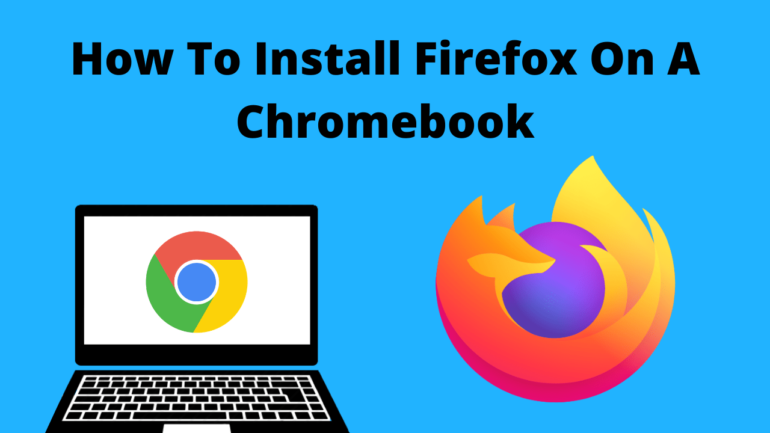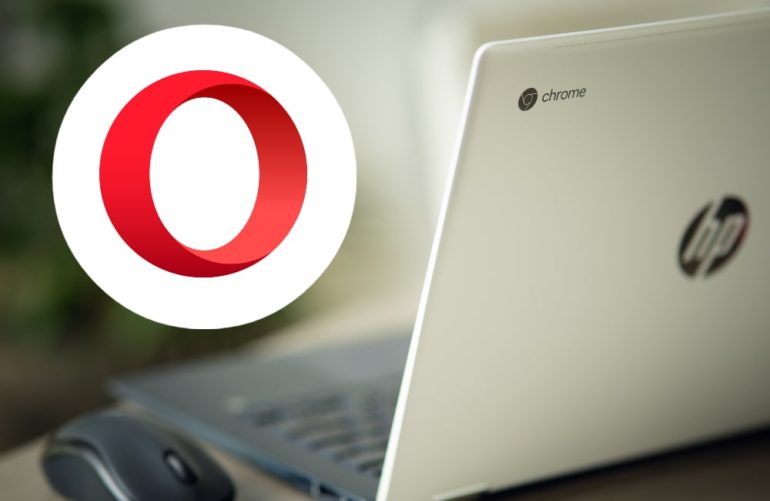How to install Linux on a Chromebook?
The Chromebook is popular for two reasons; it’s affordable and it’s very easy to use. Originally made with students in mind, the Chrome OS was designed to be used with an internet connection, with most documents and applications existing in the cloud.
Nowadays there are a whole host of apps available for Chrome OS which help improve the functionality of the Chromebook. Chrome OS is great for what it is, but sometimes you need some more powerful apps to get things done.
And you can install a few Linux apps into Chrome OS by following the steps in this article here, but if you want to install a fully-fledged Linux desktop on your Chromebook, here’s how to install Linux on your Chromebook and unlock its full potential.
Before moving on with How to install Linux on a Chromebook, make sure you check out Best Nintendo 3DS Emulators
Table of Contents
Step 1: Enable Developer mode
This will wipe all of your data, so make sure you have everything backed up on an external hard drive or moved to the cloud before going any further.
- Press and hold Esc + Refresh together, then press the power button while simultaneously holding down the other two keys. This will reboot the device into recovery mode.
- A screen with a yellow exclamation point will pop up, press Ctrl + D to go into developer mode.
- Press Enter to continue. A new screen will pop up for a few moments; it will then start the process of enabling developer mode. During the enabling process, all local data will be wiped from your Chromebook.
- When it’s finished, a screen with a red exclamation point will appear. Don’t do anything until it reboots into Chrome OS.
Step 2: Install Crouton
The next thing you need to do is install Crouton on your Chromebook so you can get Ubuntu up and running. First, open up your Chrome browser and follow these steps.
- Download Crouton from this page, and save it to your downloads folder.
- Open the Terminal by pressing Ctrl + Alt + T.
- Type shell in the terminal and hit enter.
- Next, type the following into the terminal to install Crouton: sudo sh ~/Downloads/crouton -e -t xfce
- Your computer will begin installing Crouton. It will then ask you for a new username and password for the Ubuntu installation.
- Once it’s finished installing, run the following command to start the Ubuntu Linux desktop environment: sudo startxfce4

Step 3: Optimise the Linux Desktop and Install Wine
You now have a fully working Linux operating system on your Chromebook, while still having access to your original Chrome OS. You can switch between Chrome OS and Linux by pressing Ctrl + Alt + Shift + Back and Ctrl + Alt + Shift + Forward. Your Desktop won’t have very many programs installed. Instead, you will have to install software manually using apt-get commands.
For a long time, Linux suffered from not having many great applications available. WINE was created to overcome this problem, allowing Windows applications to run on Linux. WINE has seen vast improvements in recent years, with most Windows apps being supported on it.
Developers have steered WINE more in the direction of gaming, as Linux users had for a while been excluded from the world of online gaming. However, with the help of WINE, you’ll no longer be feeling left out as the latest update has made a lot of new games and online casinos compatible with Linux operating systems. You should consider installing WINE if you want more functionality and support from your Chromebook. You can find a guide on how to install WINE on Ubuntu’s webpage.
- Apt-get will allow you to search for and download applications for Ubuntu. Remember that not all apps are compatible with an ARM-based Chromebook. Intel-based Chromebooks have access to more applications and programs.
- You should disable the screensaver if you’re using XFCE to avoid graphics issues in Chrome OS.
- The Downloads folder in Chrome OS is the same as the one found on your Linux desktop. So when you download or move a file in one folder, it can be found and accessed in the other folder as well.
- Remember that your Chromebook is in Developer mode and that it can take up to 30 seconds to begin booting up. Press Ctrl + D to skip the Developer mode message.
- If at some point you want to go back to just Chrome OS, you can remove your Linux desktop by pressing the spacebar when asked to re-enable OS verification on the reboot screen.