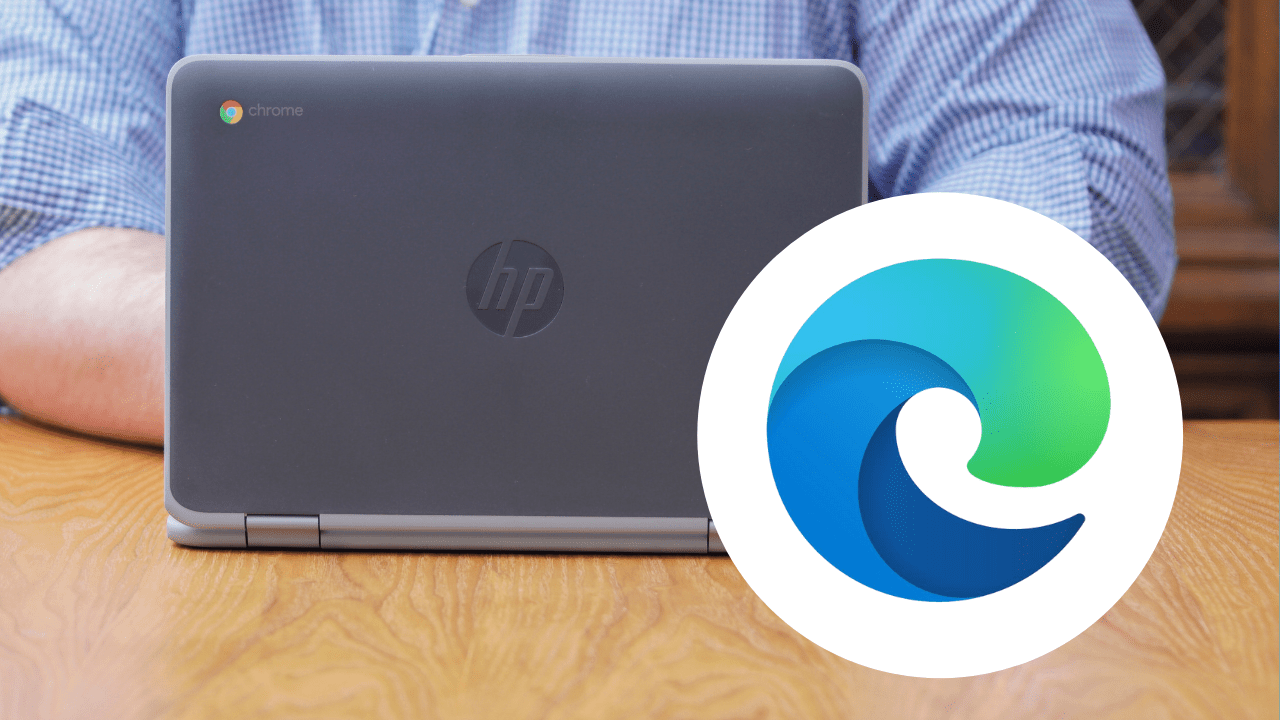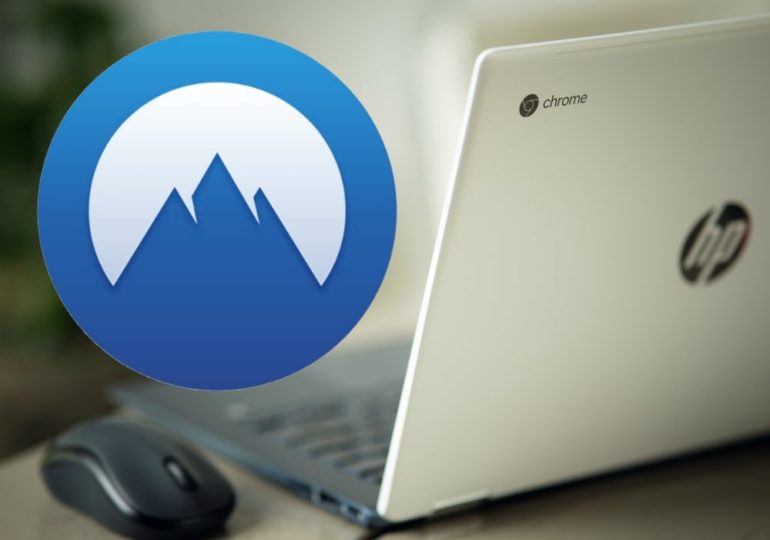How To Install Microsoft Edge On A Chromebook
There are a number of reasons why you might want to install Microsoft Edge on your Chromebook. Maybe Edge has a specific feature you need that Chrome does not, maybe you want to move away from Chrome entirely, or maybe you just want to have a secondary browser that you use for certain things.
But whatever the reason why you want to install Edge on your Chromebook, in this article, I’m going to show you how it can be done.
To achieve this, we’re going to be installing the recently released Linux version of Microsoft Edge. It’s still in beta so there may be a few bugs, but overall it runs quite well and has really all the features you’d expect from Microsoft Edge.
You will only be able to do this if your Chromebook is compatible with Linux apps (don’t worry, basically any Chromebook that’s not super old will be able to). And, assuming your Chromebook is compatible, you’ll need to enable Linux apps on your Chromebook before you can begin.
This is a reasonably quick and easy process, but I’ve already written an article on how to do it, so rather than me repeating myself, you can just go and follow that tutorial here if you haven’t already.
And then, once you’ve enabled Linux apps on your Chromebook, you can come back here and begin installing Microsoft Edge.
Note: Unfortunatly it seems you will not be able to install Microsoft Edge on Chromebooks with an arm processor such as the Lenovo Duet.
I don’t actually have an arm Chromebook so I can’t test this, but one of our readers who does was nice enough to point it out.
Most Chromebooks don’t use arm processors, so this shouldn’t be an issue, but if you have an arm Chromebook such as the Lenovo duet, it sounds like you might be out of luck.
How To Install Edge On Your Chromebook
To install the Linux version of Microsoft Edge on your Chromebook, you’ll need to begin by downloading the “.deb” file. To do that, click this link, and then click the “Download” button under “Beta Channel”.
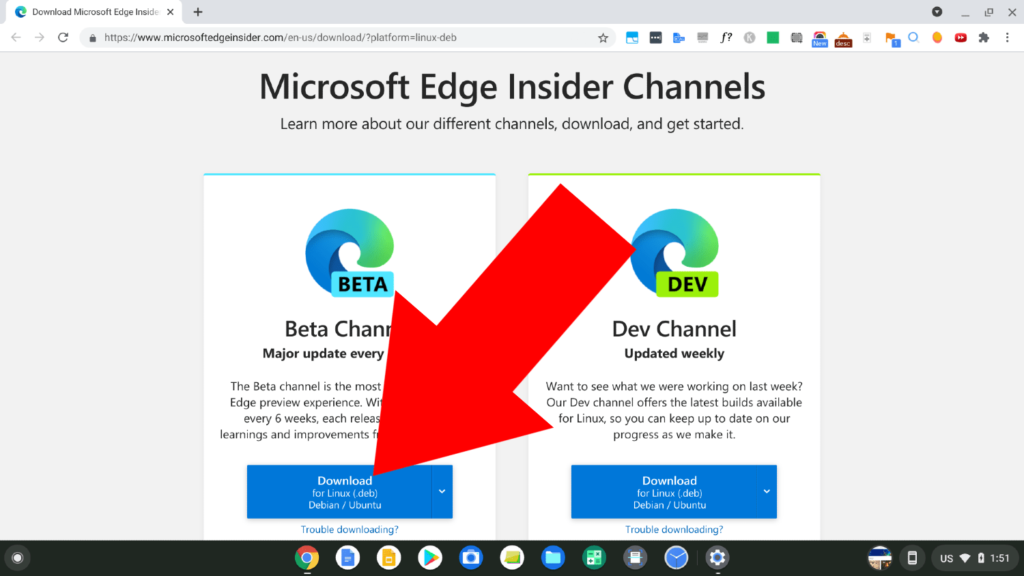
You could click the download button under “Dev Channel” if you want to use the developer version, but it will have a lot more bugs and other issues that still need ironing out so I would highly recommend going with the more stable Beta version.
Now, the deb file will begin downloading to your Chromebook. It’s fairly large so you may have to wait a minute or two. But then, once it’s done, you’ll need to click the “Show in folder” button on the notification that appears to view the file in the downloads folder.
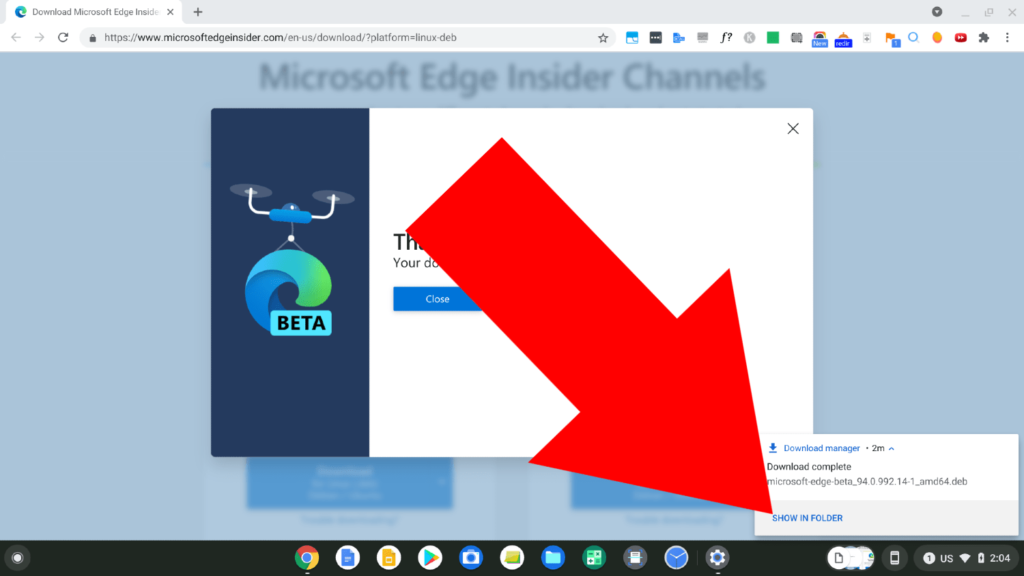
Now, in the downloads folder of your Chromebook, you’ll see a .deb file named something like microsoft-edge-beta_94.0.992.14-1_amd64.deb (the numbers will vary depending on when you download it).
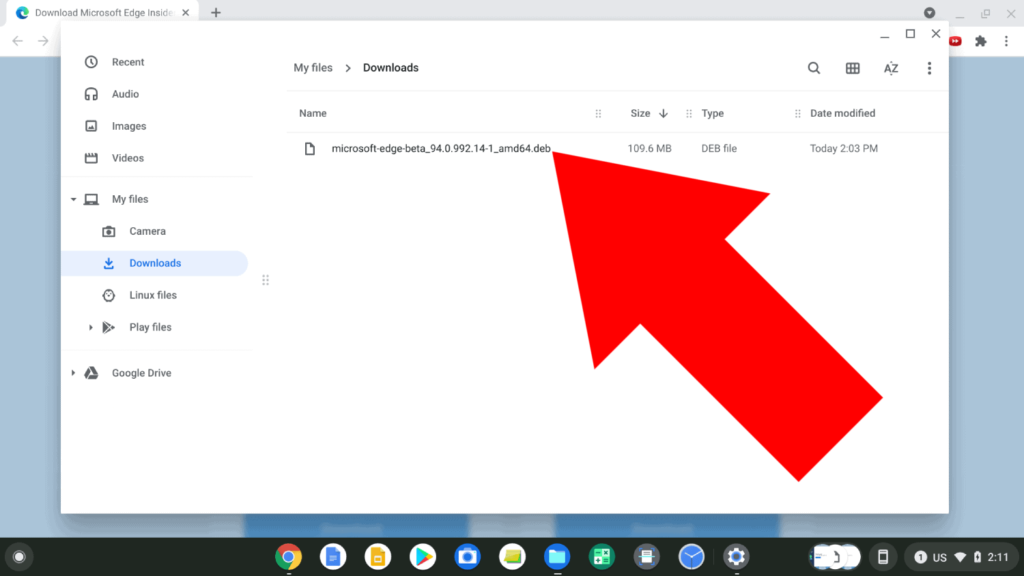
So now the file is in downloads, but, in order to install it on your Chromebook, it will actually need to be in the “Linux files” folder instead of the downloads folder. So now that you’ve found the file, click on it and drag and drop it into the “Linux files” folder found under “My files”.
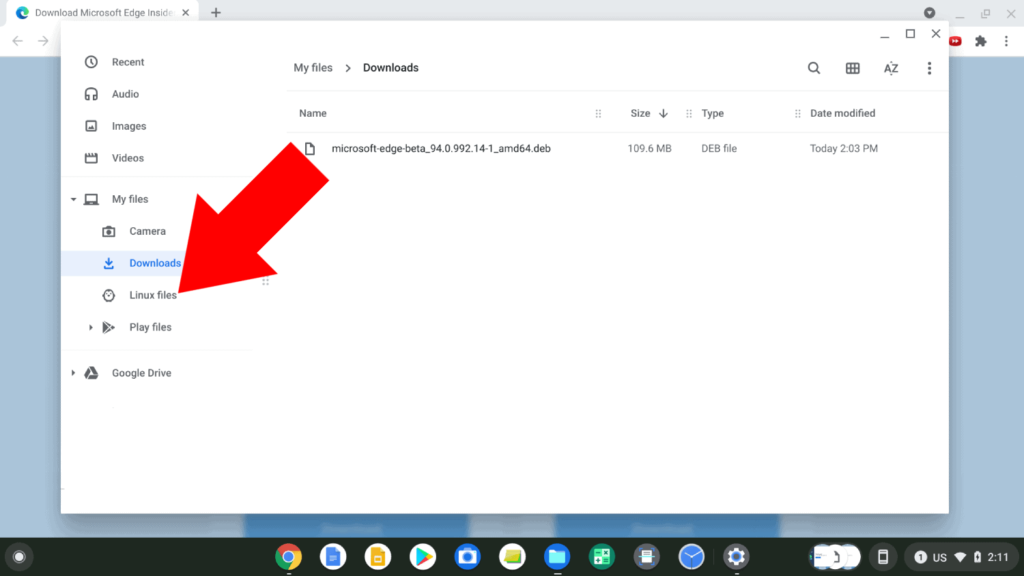
After you drag and drop it, it might take a moment for the file to copy into the Linux files folder because it is rather large, but once it’s done you’ll see a message in the bottom right hand corner of the files app letting you know it’s complete.
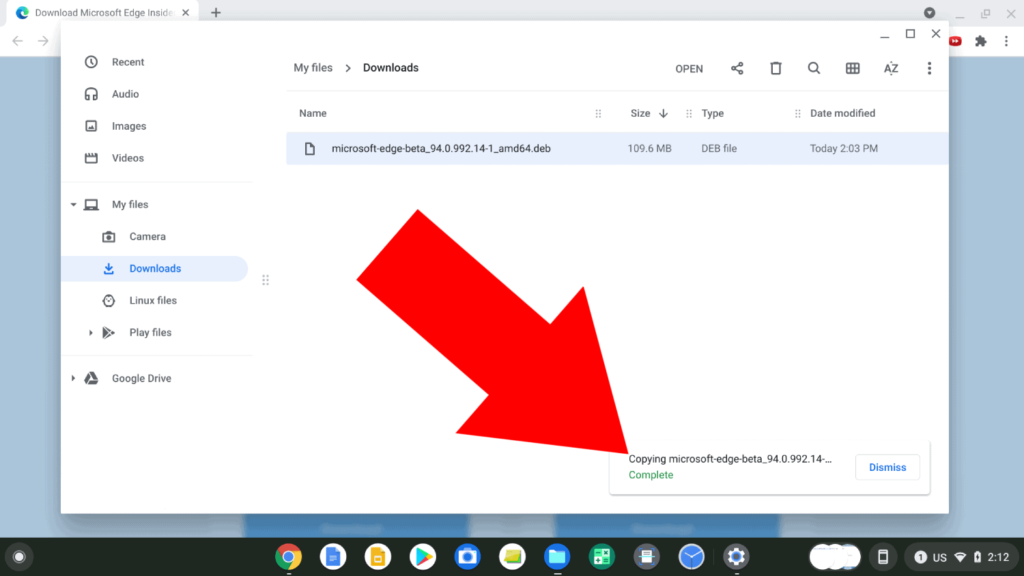
And now, if you click on “Linux files” to open the folder, you should see the .deb file is now in there.
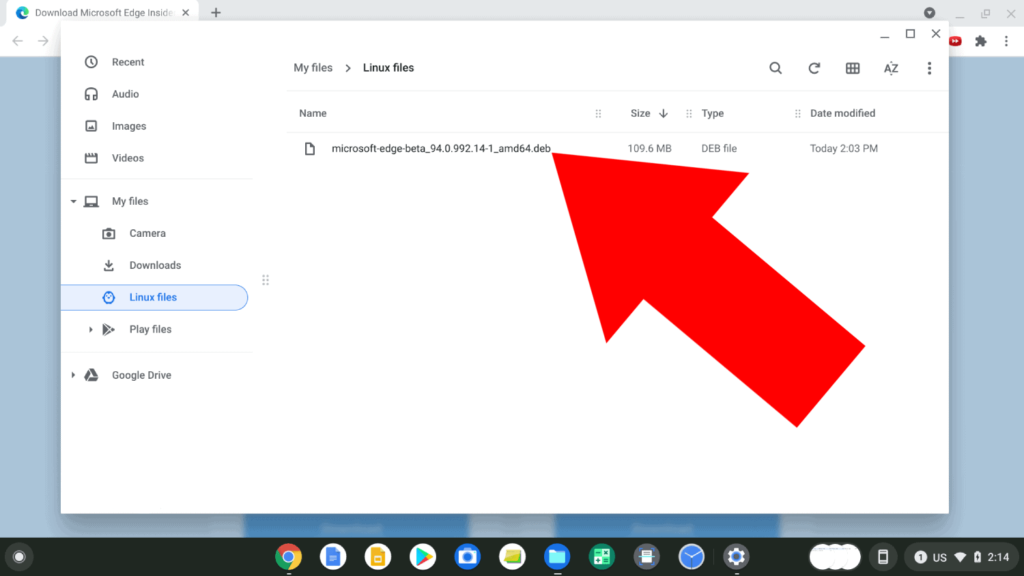
Now, you’re ready to begin installing it! To do that, double click on the file inside the “Linux files” folder, and a message will appear on the screen asking if you want to install the app, and you’ll need to click “Install” to continue.
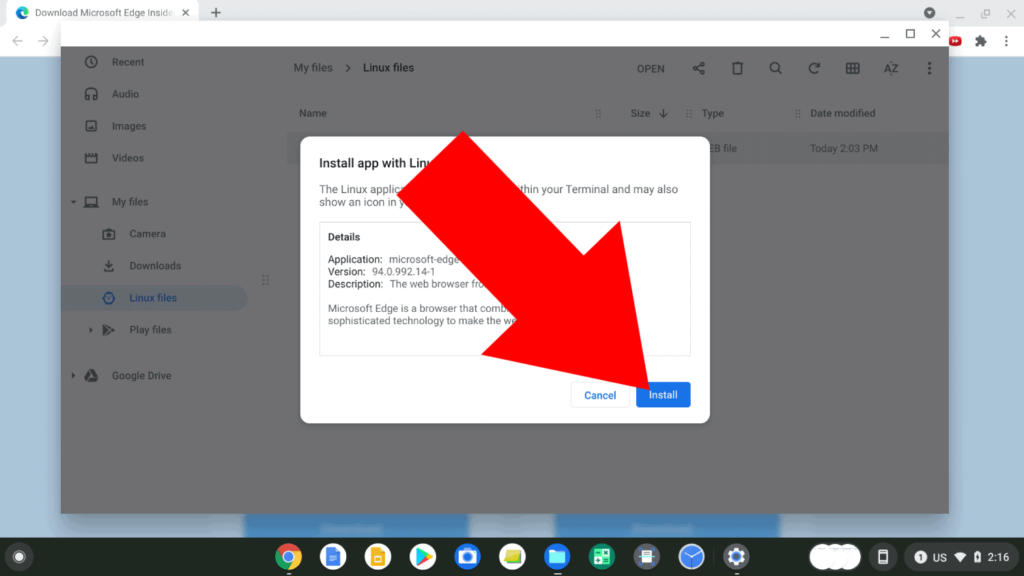
Then, the app will begin installing and you’ll see the installation progress in the notification in the bottom right hand corner of the screen.
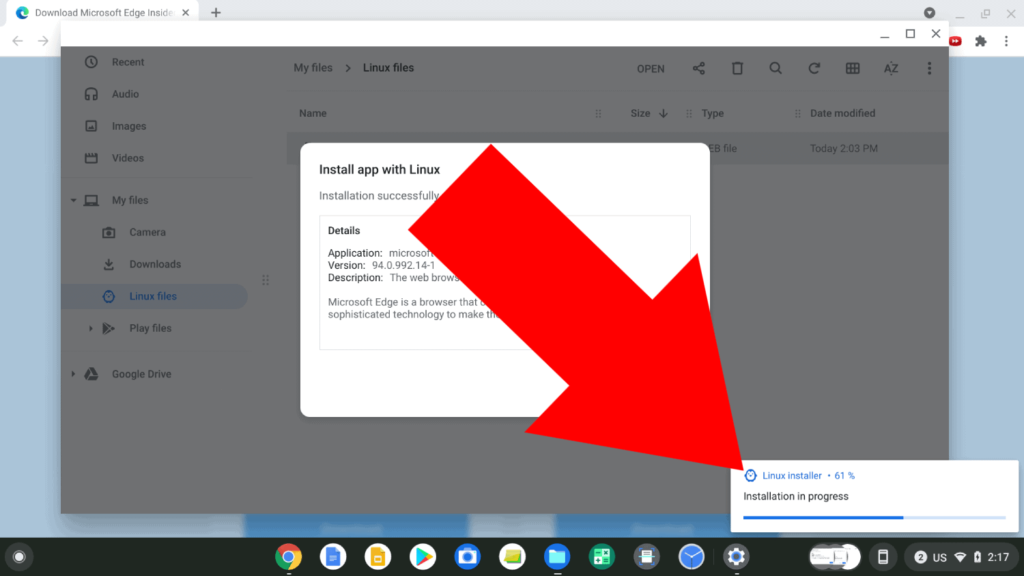
This process may take a minute or two, but once it’s done, you’ll see a new notification letting you know the installation was successful.
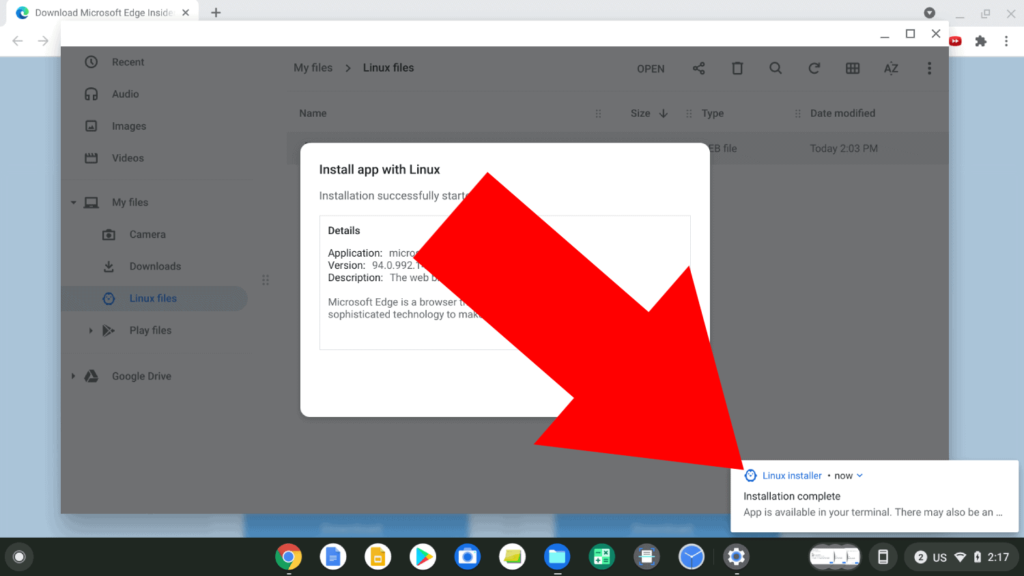
So now, if you click on the circle in the bottom left hand corner of the screen.
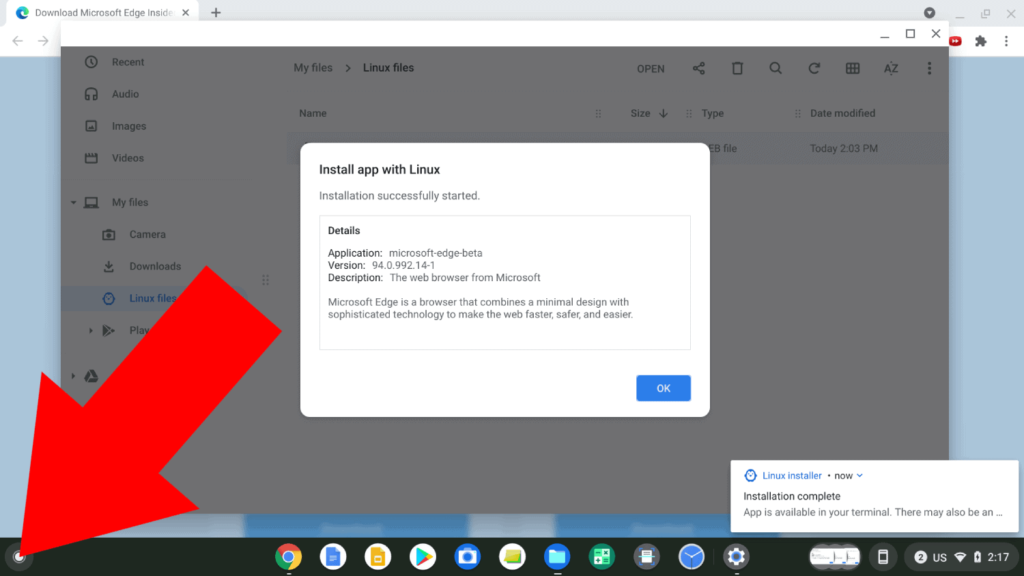
And then click on the up arrow to expand the app launcher…
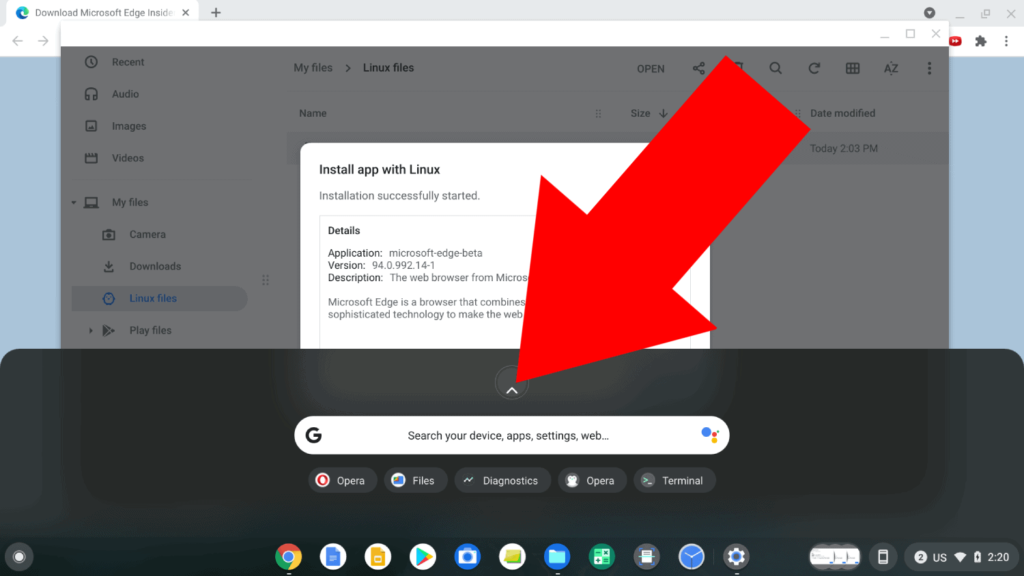
Somewhere in the app launcher, you should find a folder named “Linux apps”.
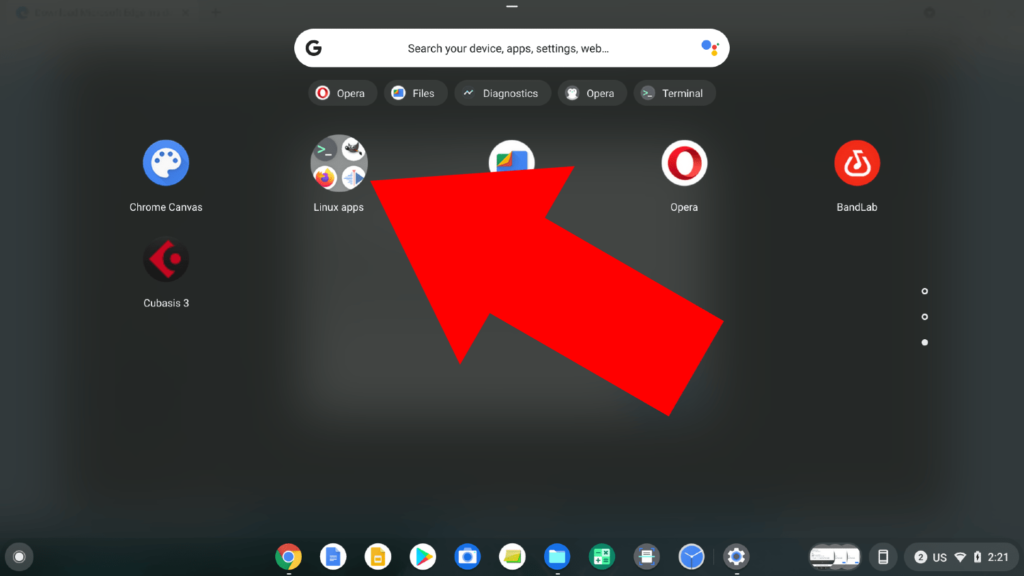
And in that folder, you should now see Microsoft edge.
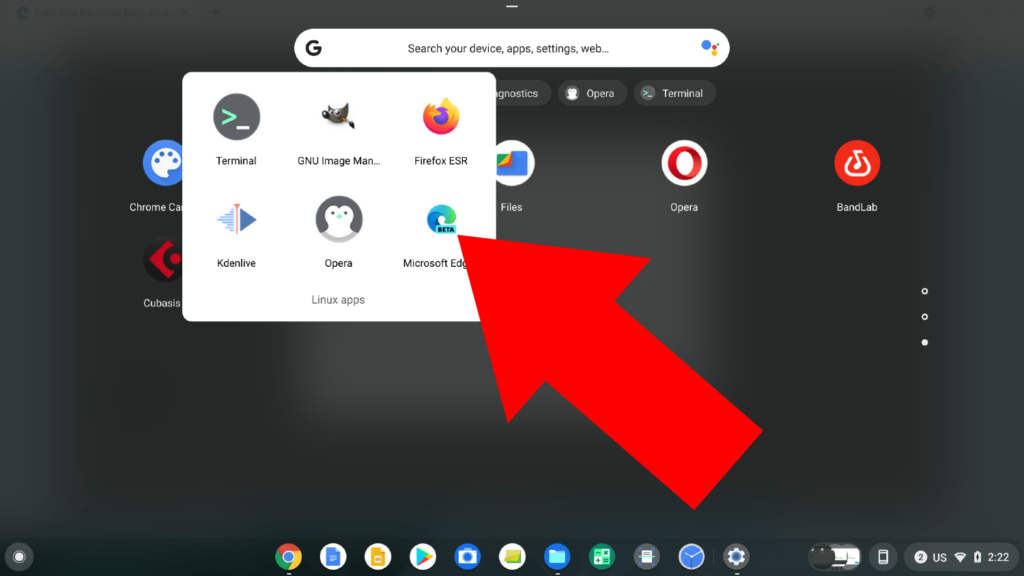
So now you can click on the app to open it up, and you’re ready to begin browsing in Microsoft Edge!
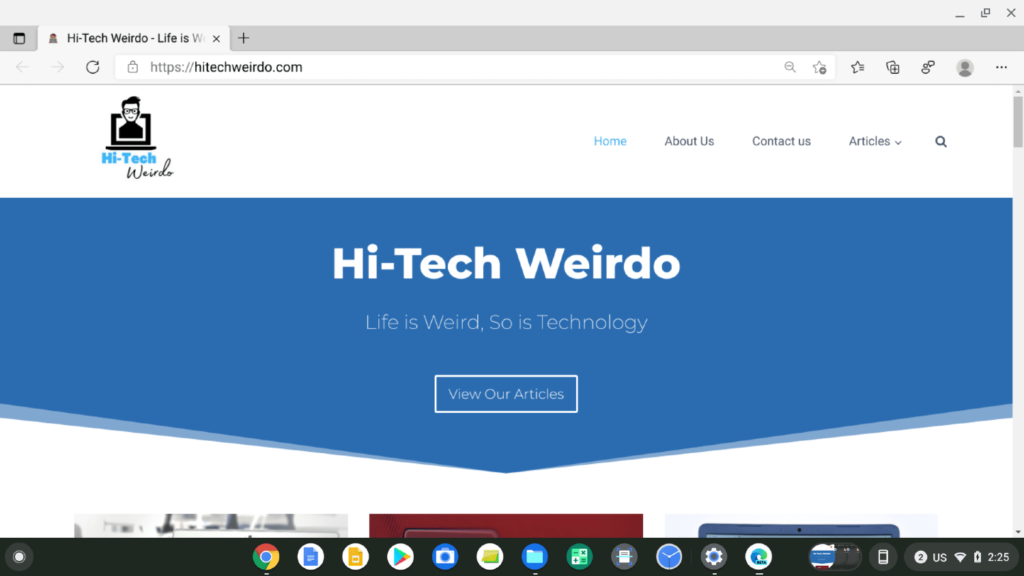
Obviously, the Linux version of Microsoft Edge is still in beta, so there may be a few hiccups or glitches, but it certainly gets the job done and overall it works quite smoothly.