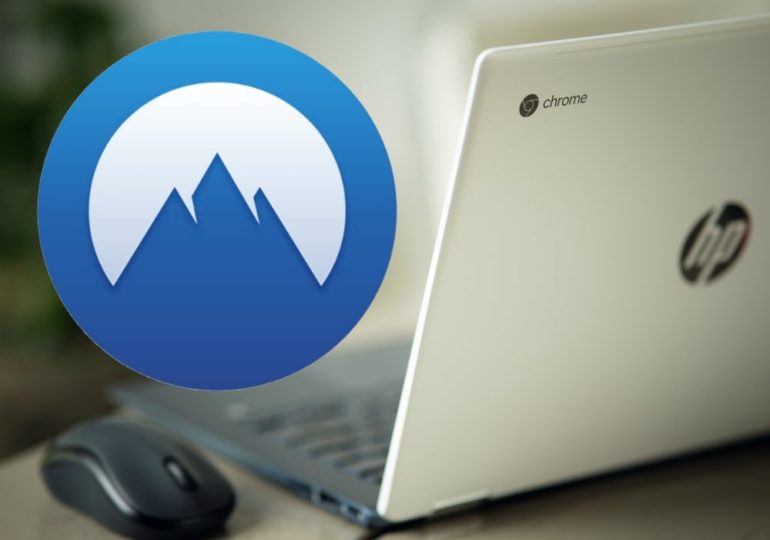How To Install Linux Apps On A Chromebook
If you want to install an app on a Chromebook, you’ve probably found that the options available to you are not quite as good as on a Windows or Mac computer.
You can probably do most of what you need to do by using web apps inside Google Chrome, but other than that, you usually have to turn to Android apps and install an app that is meant for a smartphone or tablet.
And Android apps are fine and they get the job done, but if you would like to be able to use some more desktop-class apps on your Chromebook. There is actually a fairly easy way that you can achieve that by using Linux.
And I’m not talking about installing Linux as a secondary operating system that you have to switch to every time you want to use a Linux app. (I previously wrote an article about that which you can read here if you’re interested).
But today, I’m going to show you a much simpler easier way to just simply install a few Linux apps within Chrome OS. Meaning once you’ve got it all set up, you won’t know it’s any different from any other app on your Chromebook.
I should point out that this is technically still in beta so there may be some hiccups along the way, and some apps might not work correctly, and this process won’t work at all if your Chromebook is super old. But I’ve found it to work quite well on my Chromebook for things like using Gimp or Firefox.
How To Install Linux Apps On Chrome OS
To begin installing Linux apps on your Chromebook, you’ll first need to enable Linux support in settings. So on your Chromebook, click on the time in the bottom right hand corner and then click on the settings icon to open settings.
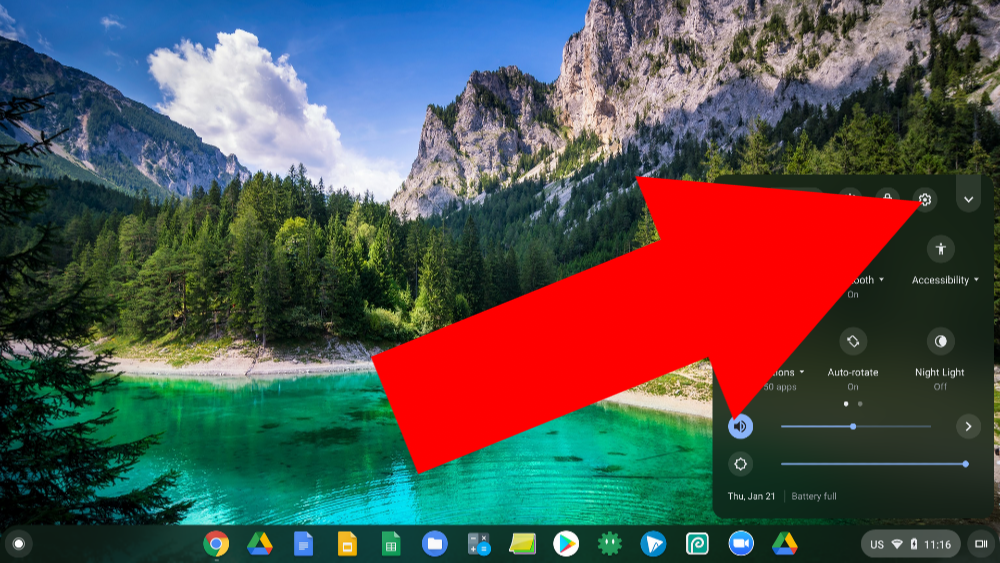
Then, in settings, scroll down to the very bottom of the screen where you should find a section called “Linux (Beta)”. If you don’t have this section, it unfortunately means your Chromebook is not able to do this, but if you do, go ahead and click “Turn On”.
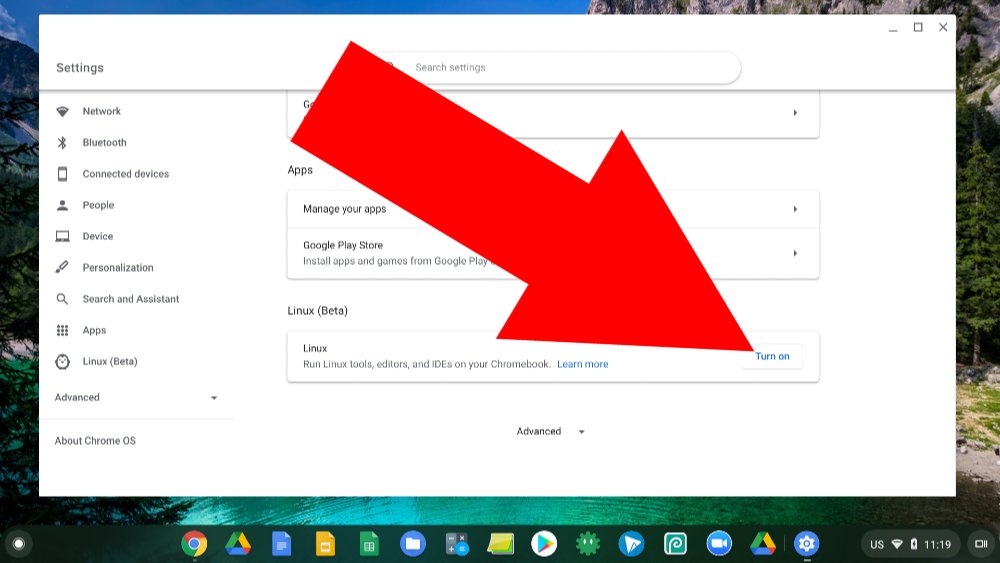
You will then see a popup window letting you know that Installing Linux on your Chromebook will download 450 MB of data. As long as that’s ok with you, go ahead and click “Next”.
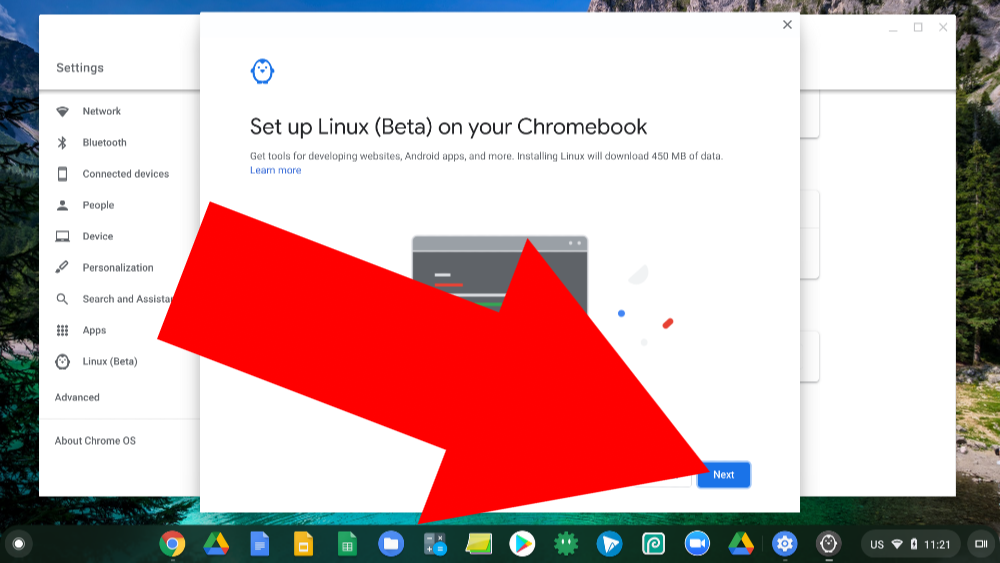
You will then have the opportunity to set your Linux username. It really doesn’t matter what your username is so you can probably just leave it as the default, but you can change it if you want.
And you’ll also be able to choose the disk space that Linux will use. But it’s really just best to leave this set at the recommended amount. And then once you’re happy with all the settings, click “Install” and it will begin downloading and installing.
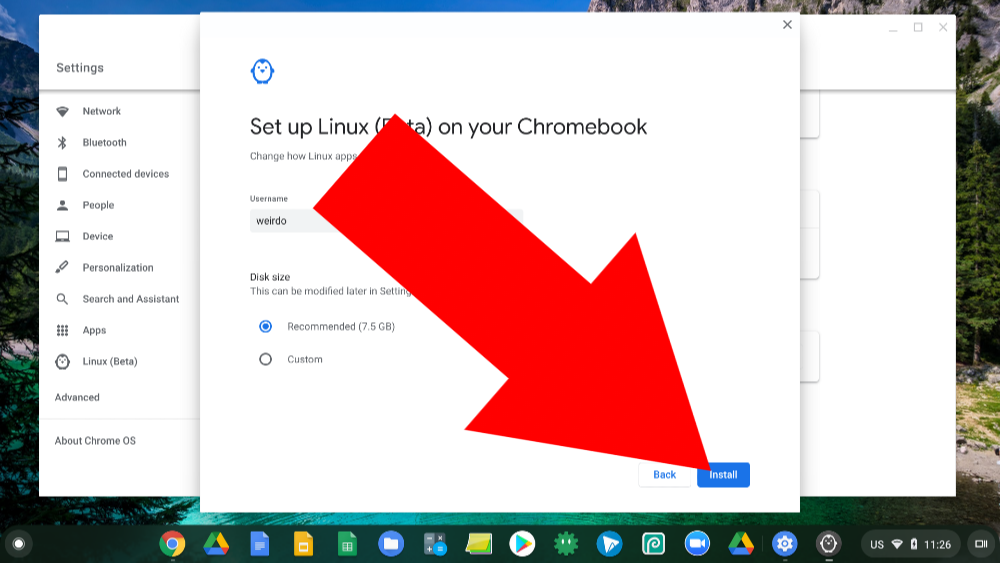
This process will usually take a few minutes, so just sit tight and wait for it to finish.
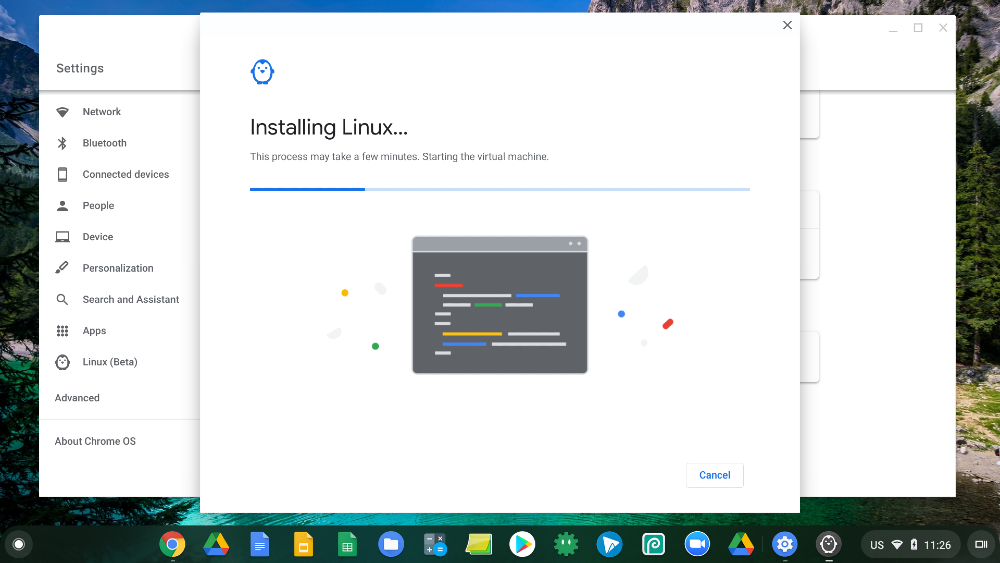
Then, once it’s done, you will see a new app appear on the screen that looks something like this:
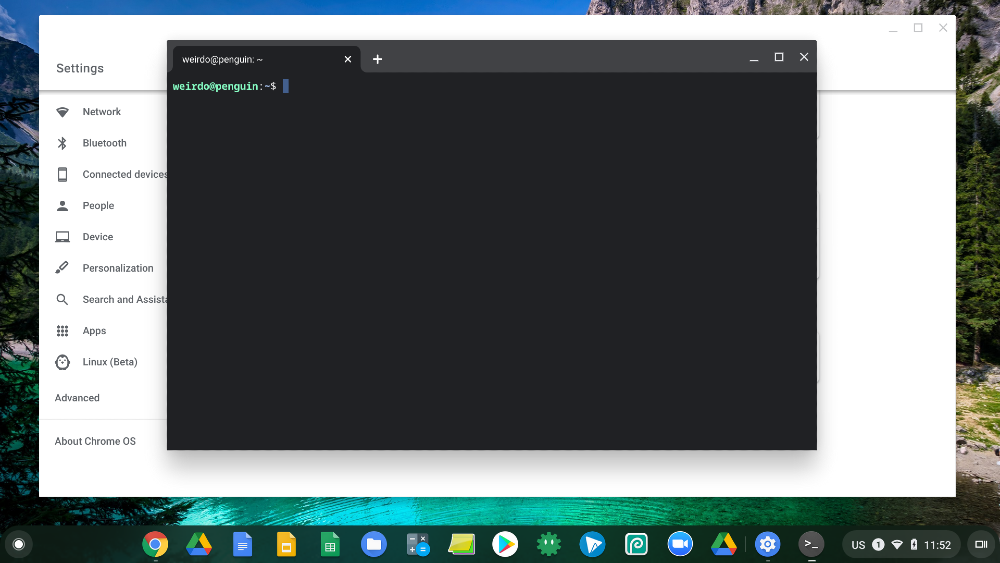
This app is called the “Linux Terminal”, it’s where you will need to type various different commands to do things like installing Linux apps and Linux updates.
Now that you’ve enabled Linux and you’ve got the terminal open, the first thing you’ll want to do is update the “repositories” so that Linux knows about all the latest software that is available.
To do this, type sudo apt update into the terminal.
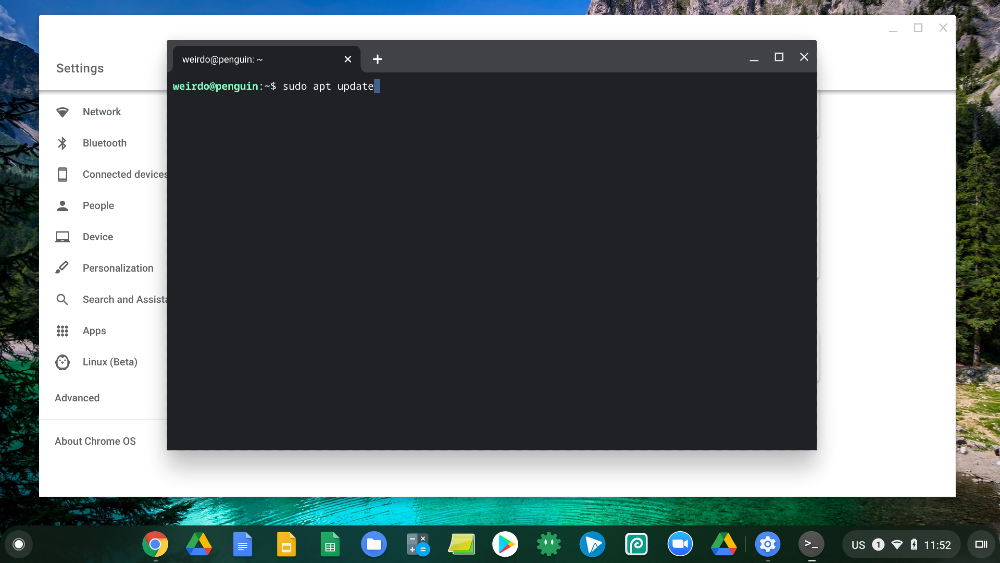
And then press enter on your keyboard.
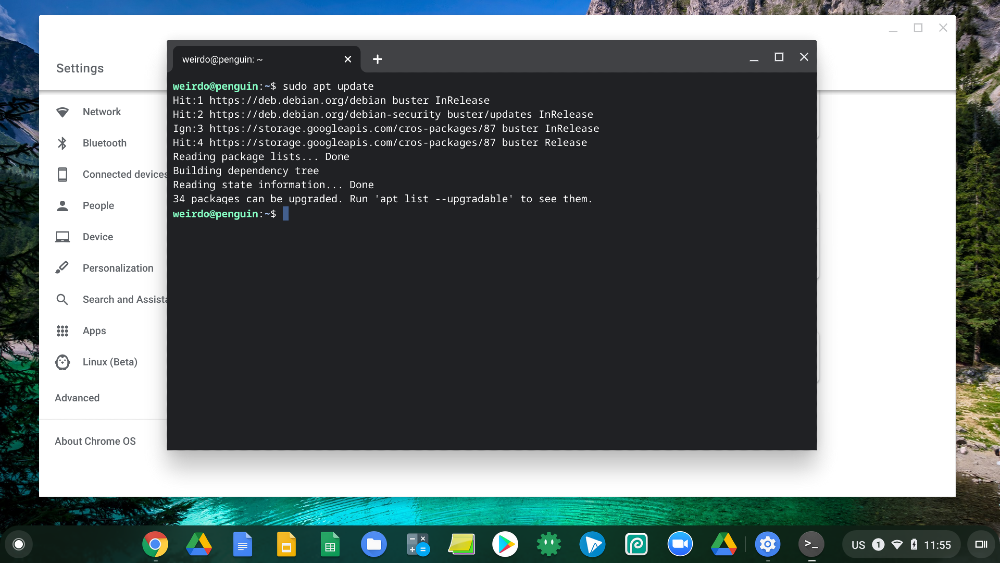
Then once that’s done, you’ll need to type sudo apt upgrade into the terminal.
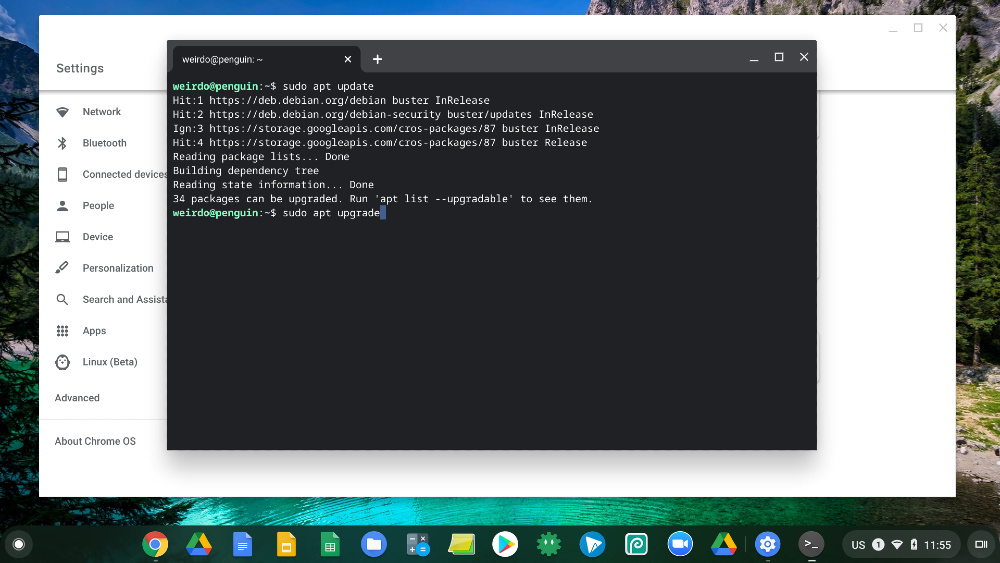
And then press the enter key again.
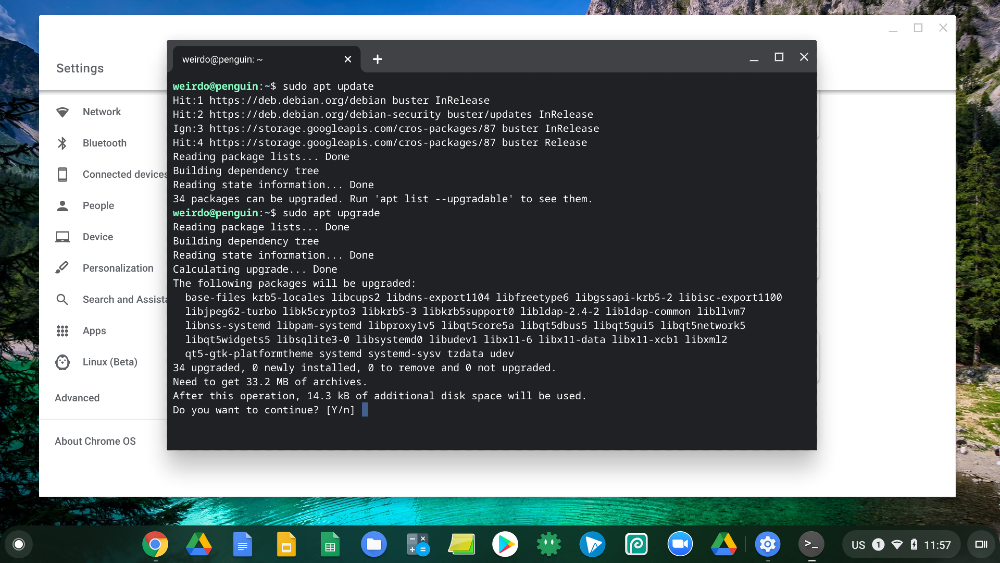
Then, the terminal will ask you if you want to continue, just type the letter y and press enter to complete the process.
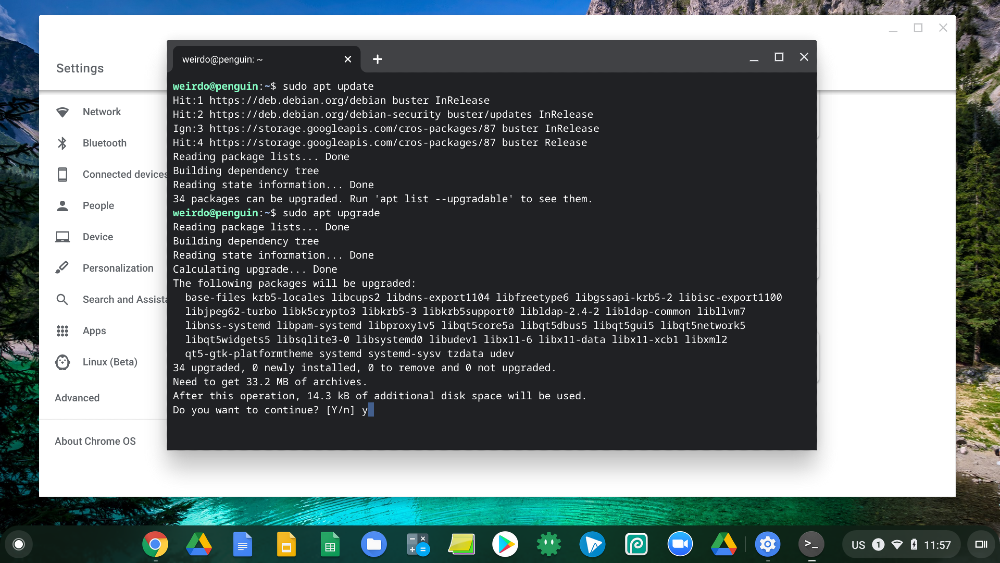
It could take a minute or two to finish updating, but then once it’s done, the terminal should look something like this:
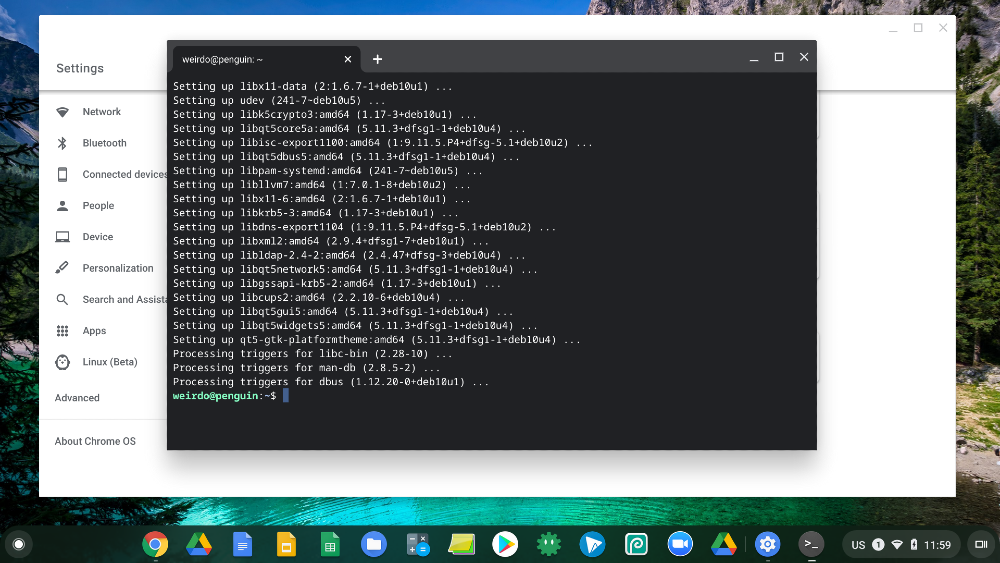
Now that that’s all done, you can actually begin installing Linux apps on your Chromebook. This part is fairly easy compared to what we’ve just done. You just need to type sudo apt install app name into the terminal, press enter, and the app will install.
For example, if you wanted to install Gimp (which is a free photo editing app similar to photoshop), you would just need to type sudo apt install gimp into the terminal.
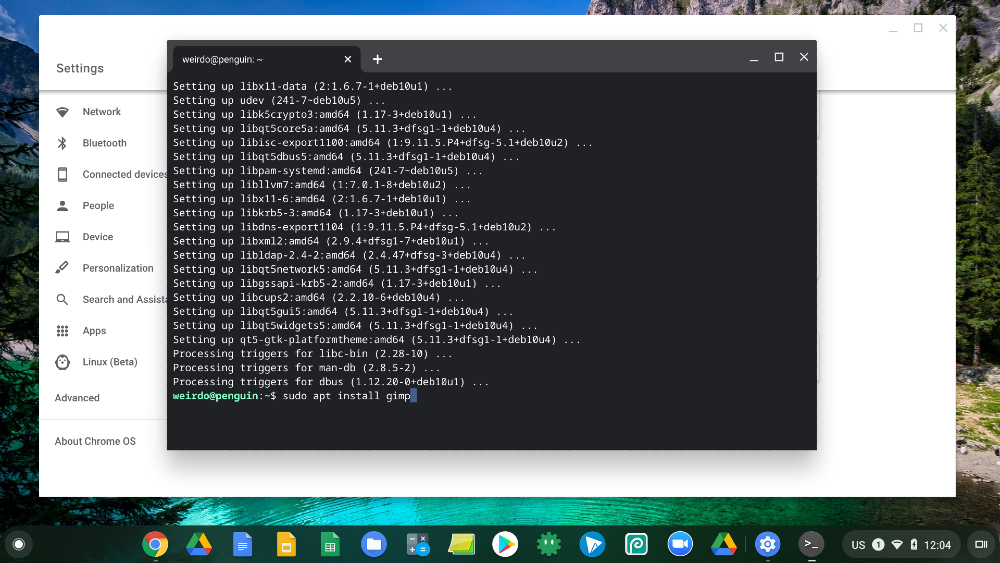
And then press enter.
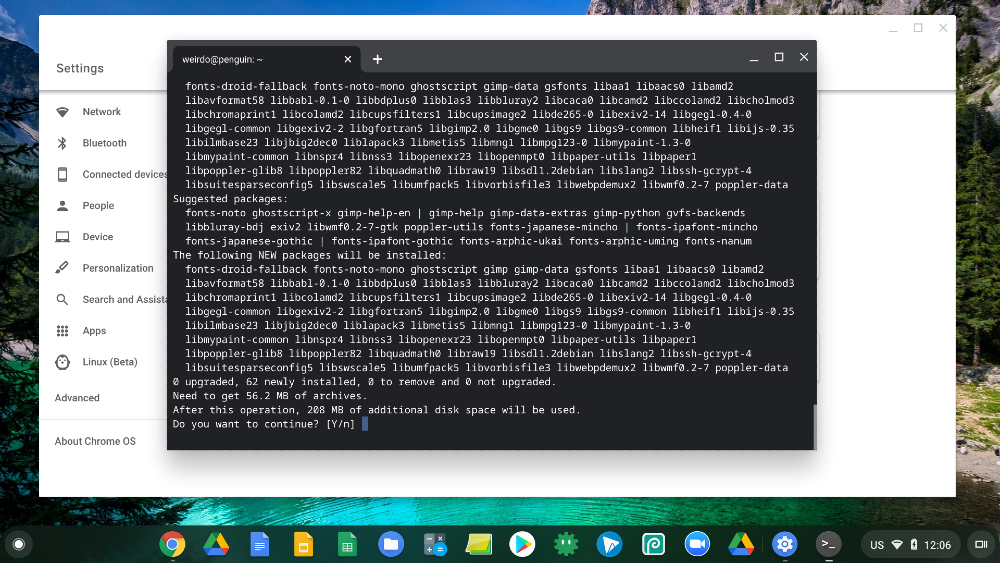
And then type the letter y and press enter again to confirm it.
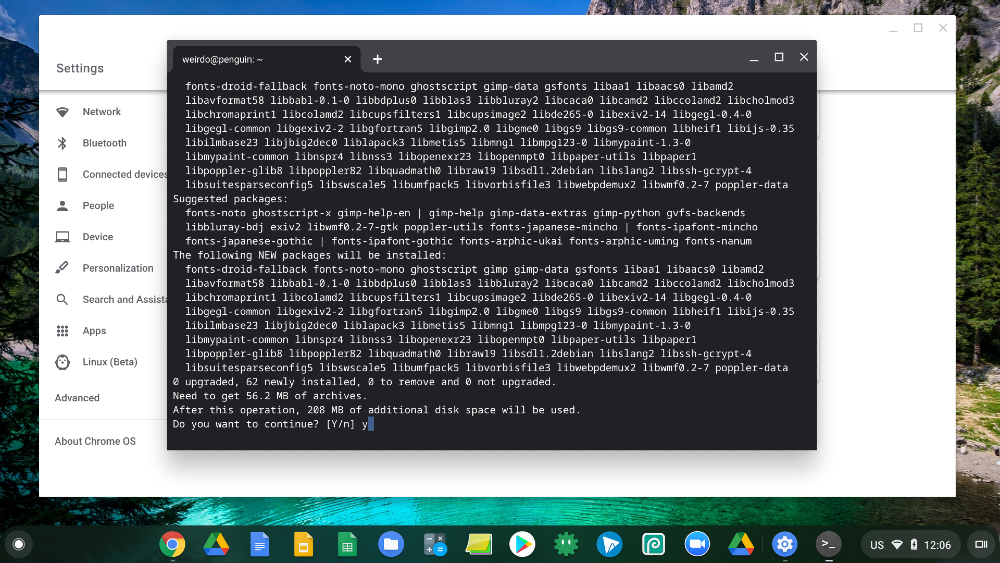
And then after a minute or two of waiting, the terminal should look something like this which means gimp (or whatever Linux app you were trying to install) is installed.
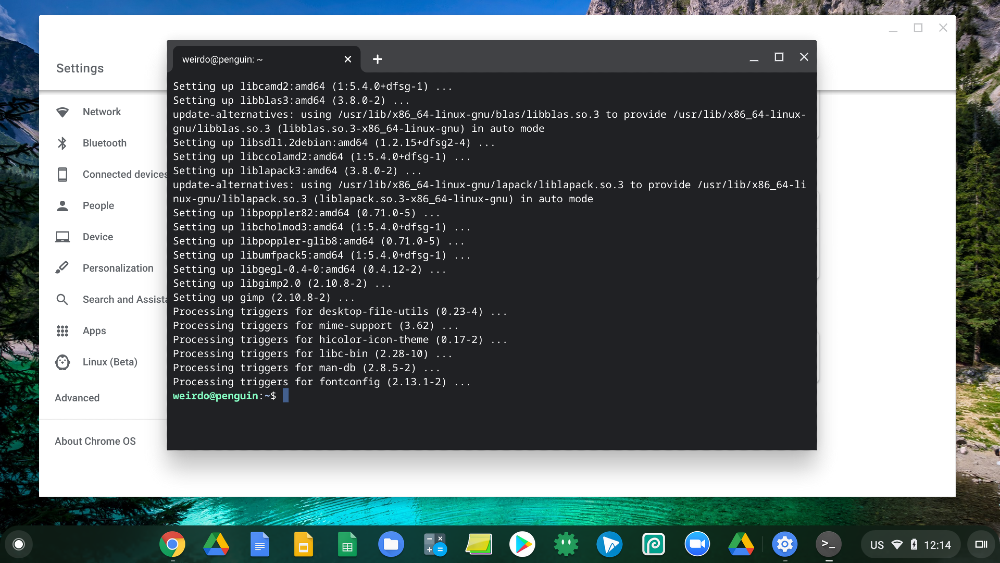
Now, if you want to open your new app, just click on the circle icon in the bottom right corner of the screen.
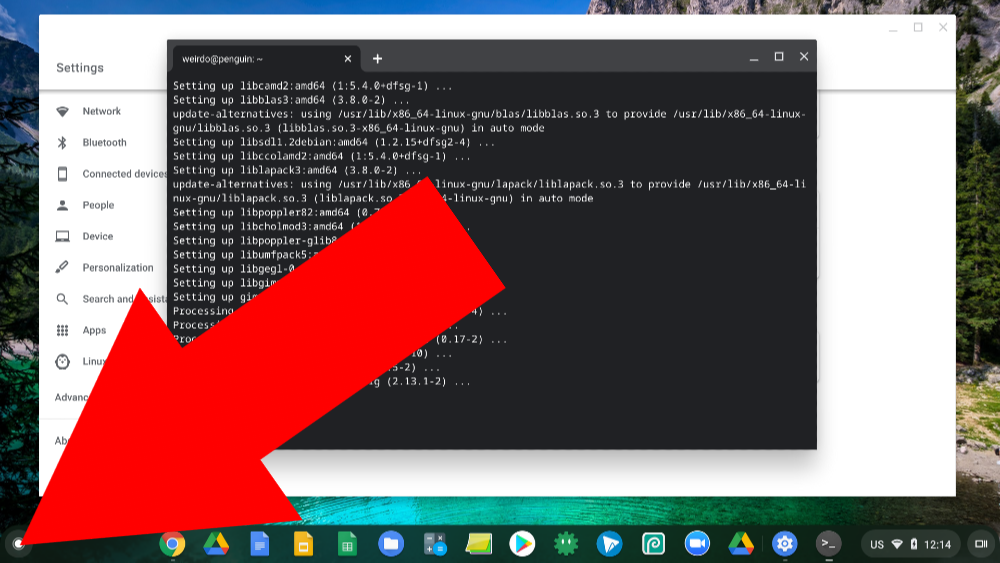
And then click on the up arrow to open the “App Drawer”.
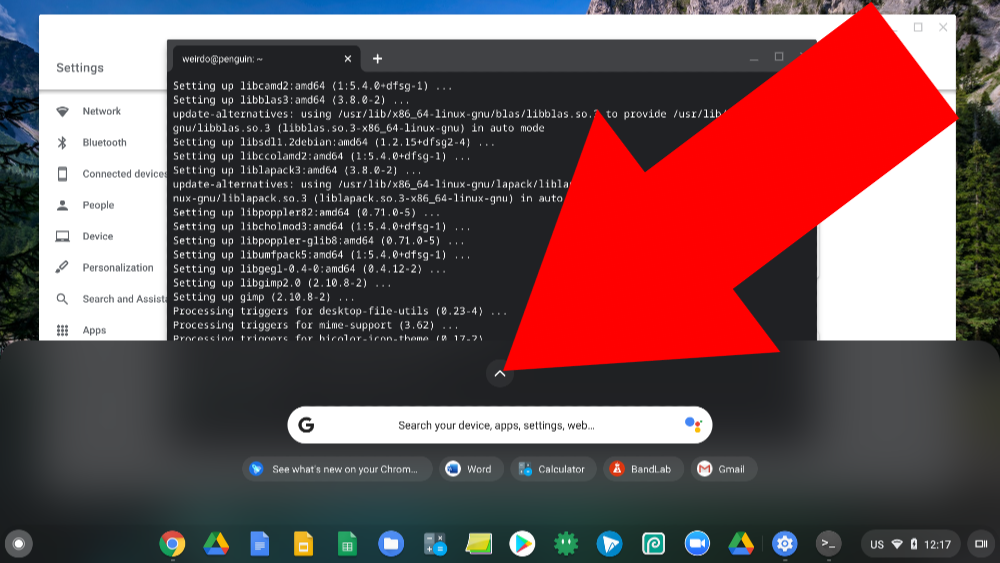
Once you’re in the app drawer, you’ll need to look for a folder called “Linux apps”. You might have to scroll down to page two or three depending on how many apps you have. But once you find it, click on it to open it up.
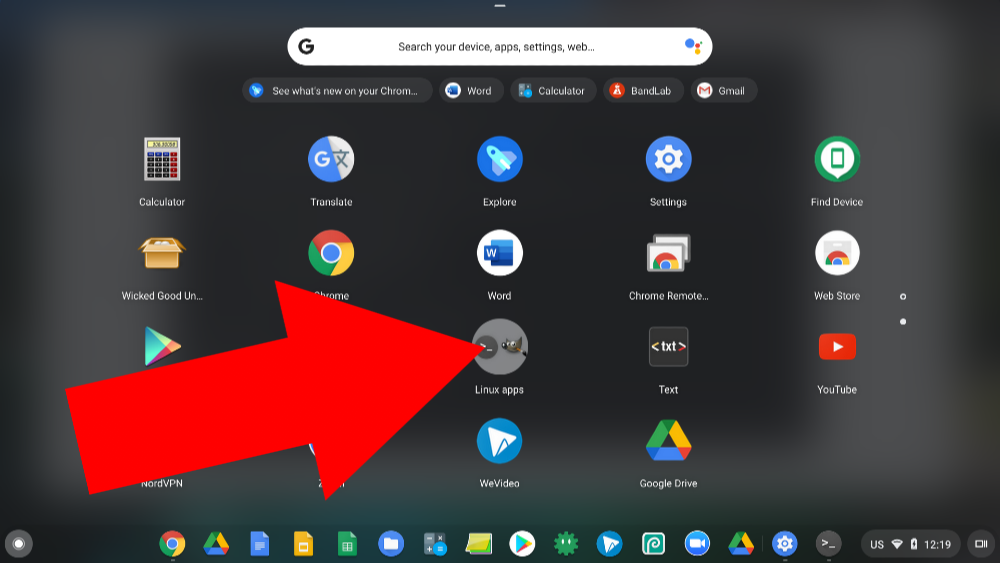
Inside the folder, you’ll find the Linux terminal app (which you’ll need to use every time you want to install a new app). And any Linux app that you have installed.
Now if you click on Gimp (or whatever app it is that you just installed), it will open up and be ready to use.
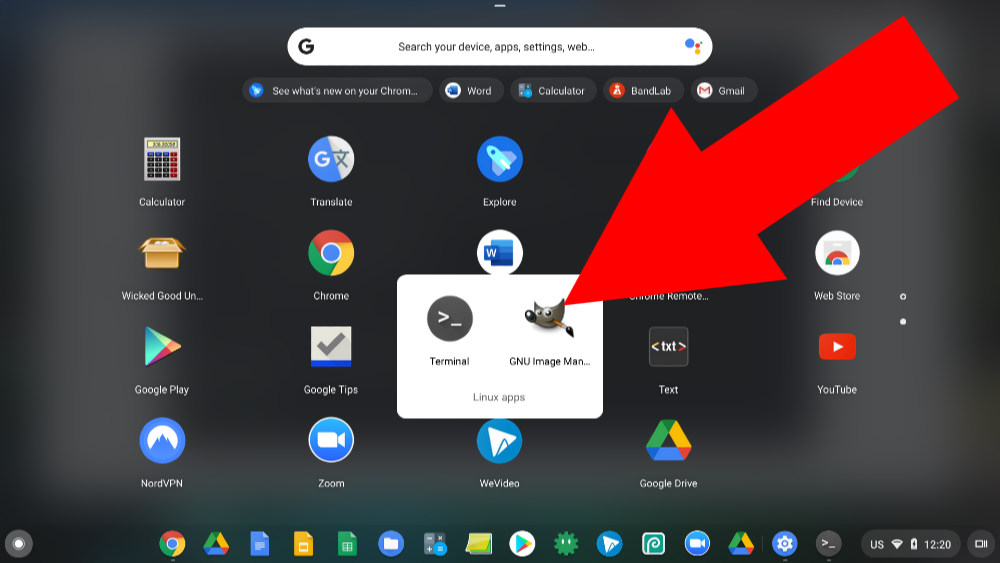
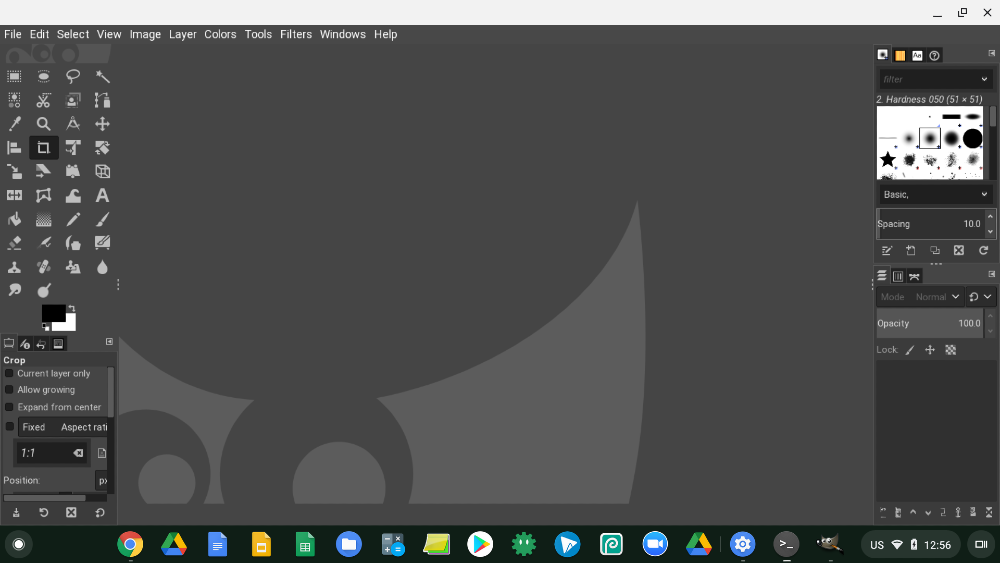
Congratulations! You’ve now successfully installed and opened a Linux app on your Chromebook!
But there is still one more thing you should know. If you want to use a Linux app like Gimp that needs access to files, Linux apps on Chromebooks aren’t able to access the normal files and folders on your Chromebook.
So if you want to (for example), edit a photo in Gimp, you would first need to go into the files app of your Chromebook.
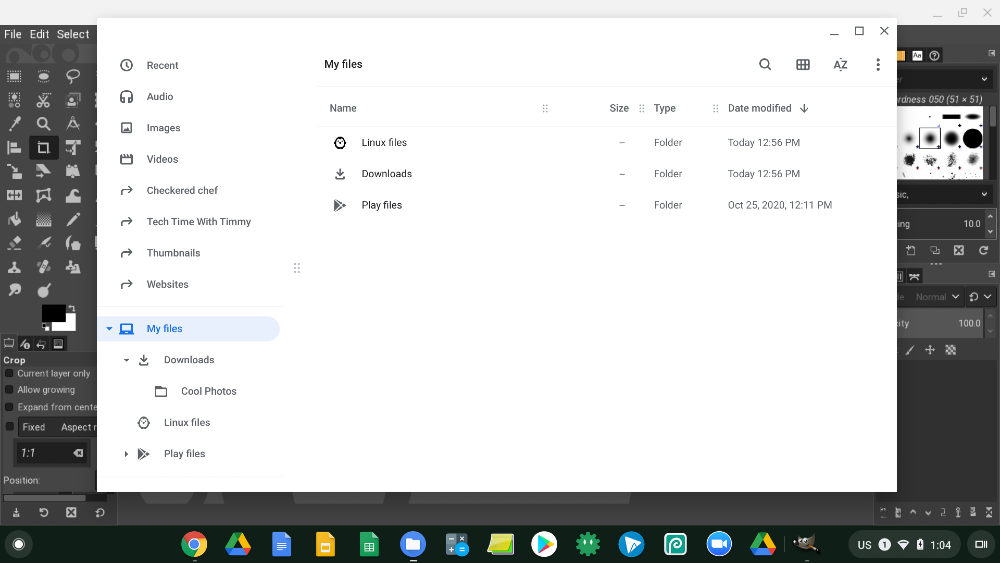
Find the photo you want to edit.
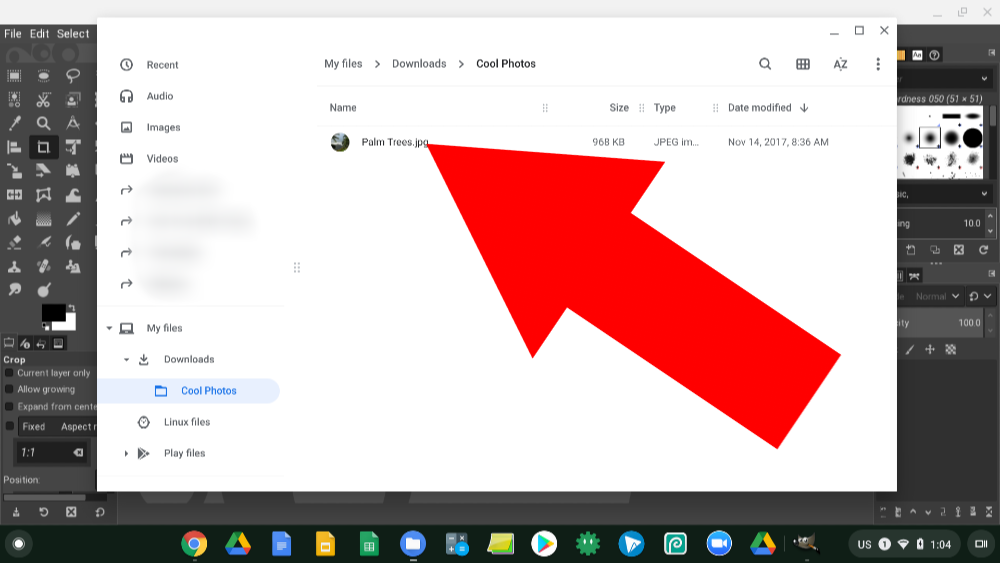
And then click and drag it into the “Linux files” folder found under “My files” that was automatically created earlier when you installed Linux.
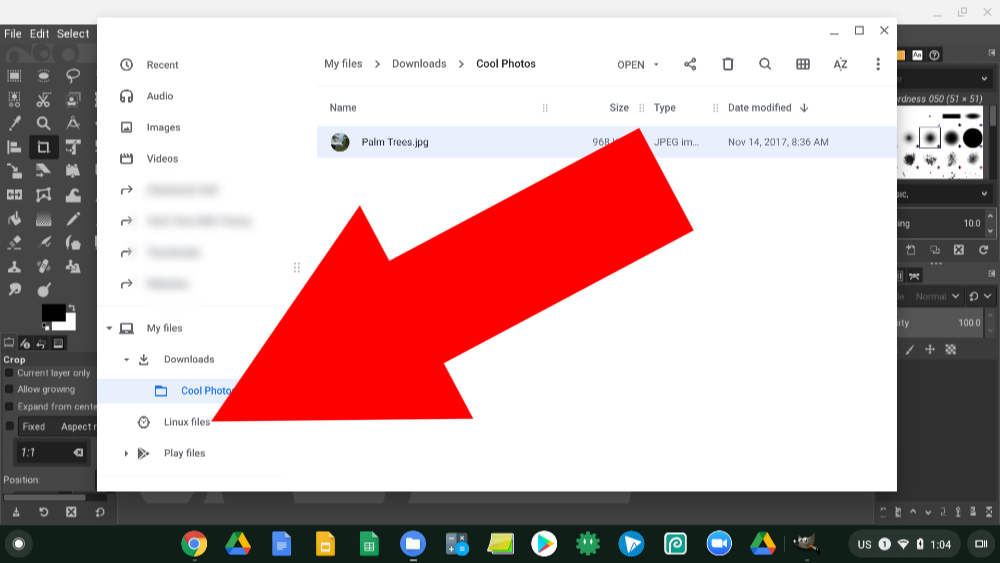
Then click on the Linux files folder to make sure your photo is there, and if it is, you should now be able to open it in Gimp or any other Linux app.
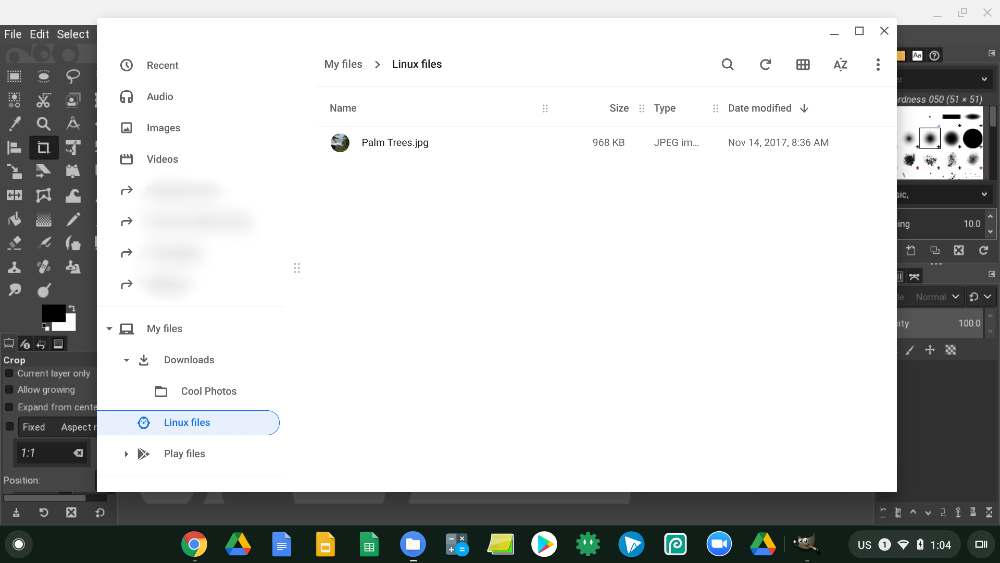
And that’s all there is to it! Now you can use desktop-class apps on your Chromebook while still getting the benefits of using Chrome OS.