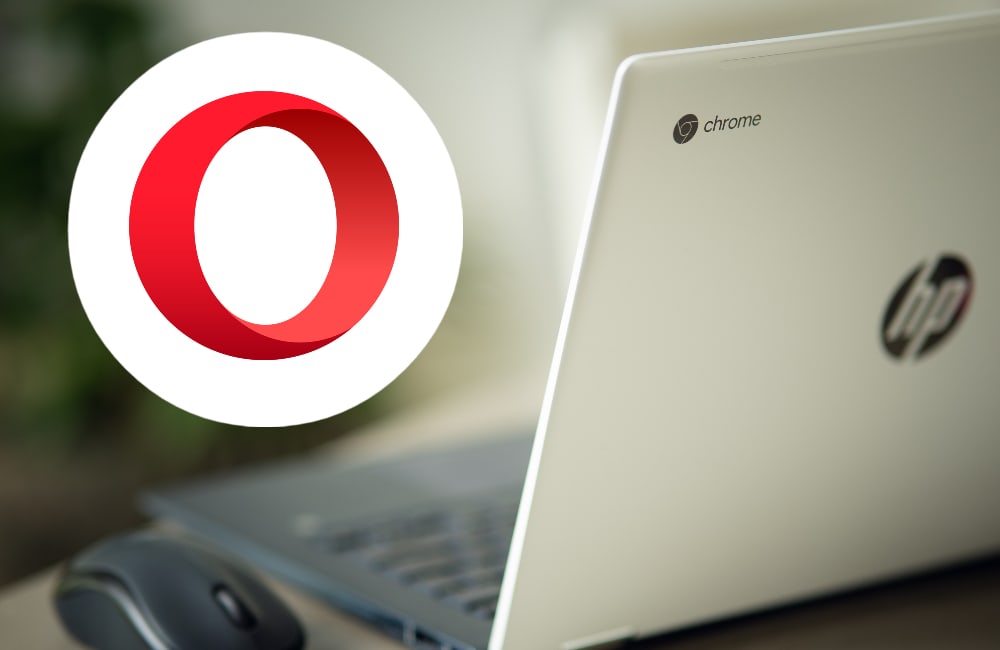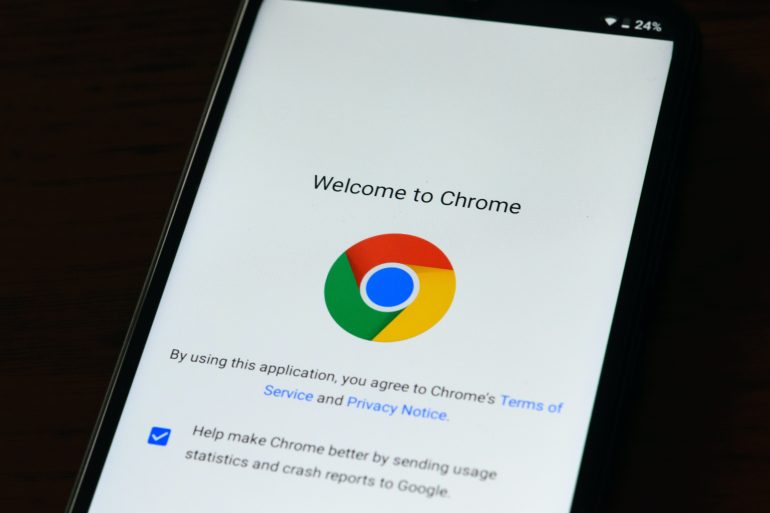How To Install Opera On A Chromebook
Everyone knows that Google Chrome is the default browser on Chrome OS, and it does the job very well. But if you want to use a different browser on your Chromebook, there are actually other options out there.
One of the best Google Chrome alternatives for Chrome OS is a reasonably popular web browser called Opera. It has a really nice interface, quite a lot of innovative features, and most importantly it actually runs very well on Chromebooks and is fairly easy to install.
So in this article, I’m going to show you how to install Opera and get it up and running on your Chromebook.
Opera For Chromebooks
Table of Contents
There are actually two different ways you can install Opera on your Chromebook. The easiest way (and the way I would recommend) is to install it from the Google Playstore. And the more difficult way is to install the Linux version of Opera on your Chromebook.
Google Play
If you install Opera through the Play Store, you’ll be up and running with just a few clicks, and you won’t have to mess around with Linux terminals or anything like that.
Often, when you install Google Play apps on your Chromebook you will just get the version of the app that is meant for android tablets, and it will work, but often not very well. But that is not at all the case with Opera.
When you install Opera from the Google Playstore, you actually get a browser that was designed to be used on Chrome OS. So it works perfectly with a mouse and keyboard, it will be able to load the desktop version of every website, and the interface is designed for desktop use so everything will be where you expect it to be.
It doesn’t have quite as many features as the Windows, Mac OS, or Linux versions but it works really well and has really all the features you’re going to need.
So my recommendation would be to install Opera from the Google Playstore and give it a try, and if it does all you need it to do, that’s great! But if you find there are one or two missing features that you need, then you’ll have to go with the Linux route.
Linux
If you’re willing to get a bit more technical and you need the complete desktop version of Opera, you’ll want to install the Linux version on your Chromebook.
Linux apps are quite a bit harder to install on your Chromebook than Google Play apps, and they can sometimes run into issues when you’re using them because the ability to use Linux apps on Chrome OS is still in beta.
But if you want the full version of Opera on your Chromebook, this will be the only way to do it.
So, if you want to install Opera from the Google Playstore and give it a try, you’ll need to follow the steps below, or if you want to skip straight to installing the Linux version, click here to skip down the page to the Linux instructions.
How To Install Opera On A Chromebook From The Playstore
To install Opera from the Google Playstore, all you have to do is open the Playstore app and type “Opera” in the search box at the top of the screen…
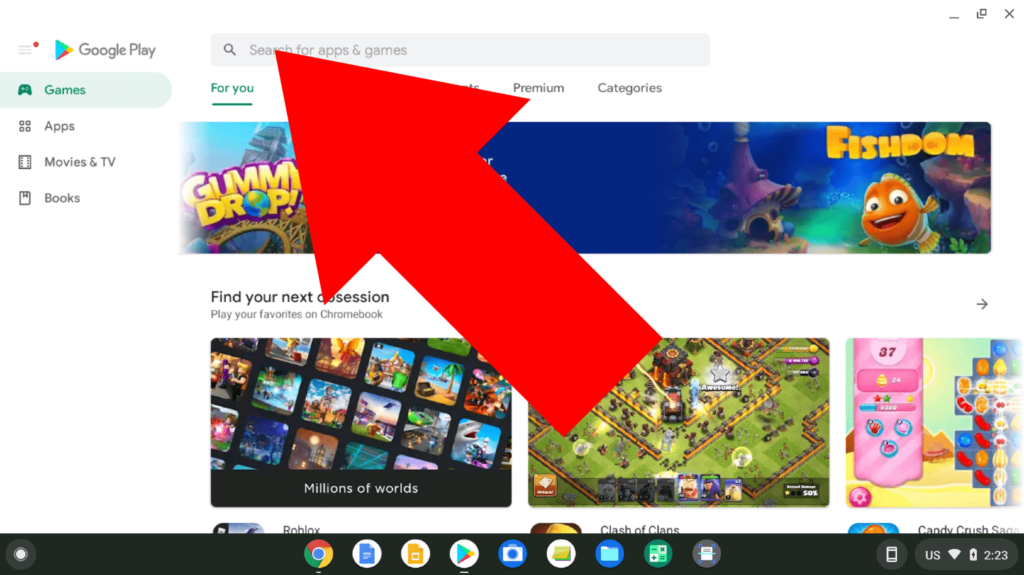
And then, it will be the top result, so you’ll just need to click the “Install” button to begin installing it.
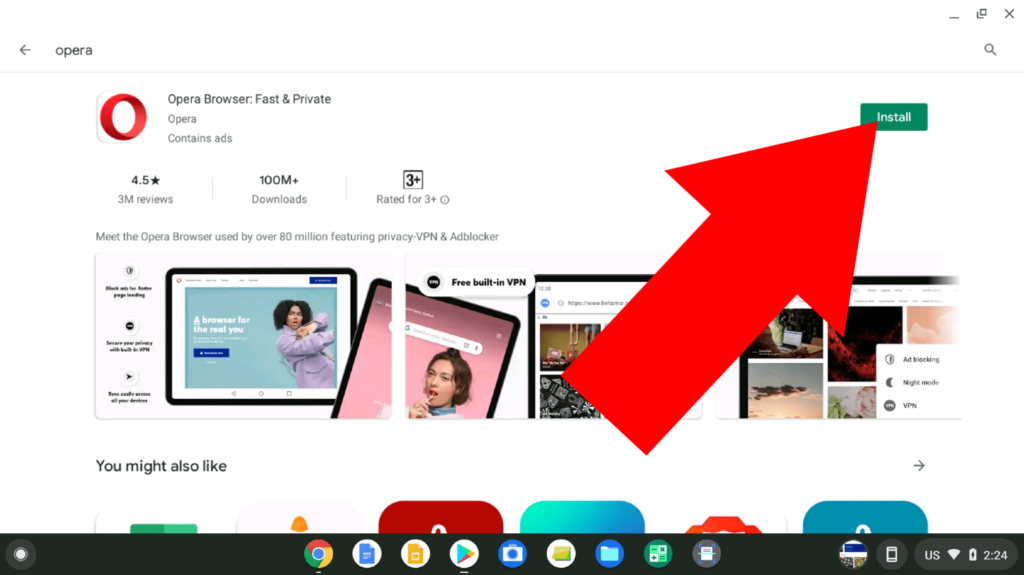
Then, after a few seconds of installing, the Install button will turn into an “Open” button, and you’ll just need to click “Open” to open the app.
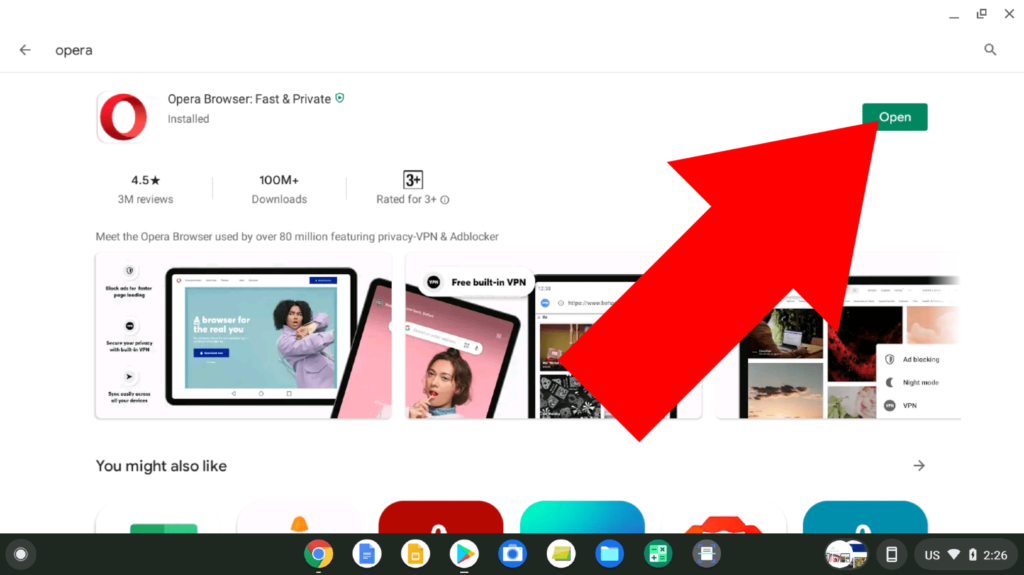
Now, Opera will open up, and you’ll be greeted with a message saying “Welcome to Opera”, and you’ll just need to click the “Continue” button to continue.
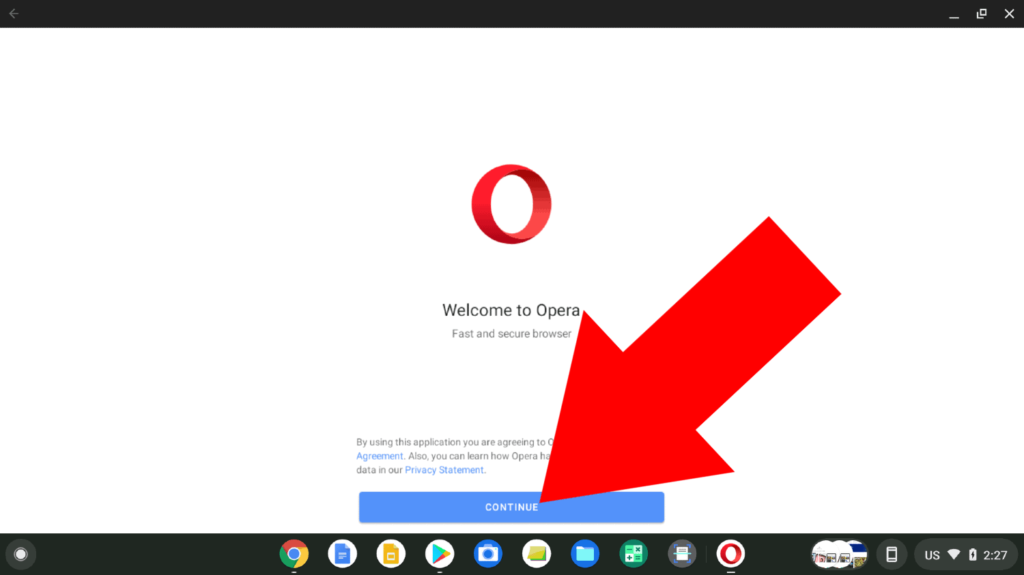
Now, it will ask you if you want to allow Opera to track your interests, if you’re really concerned about privacy, you can click “Disallow”. But the experience will be better if you allow it, so I’m going to go ahead and click “Allow”.
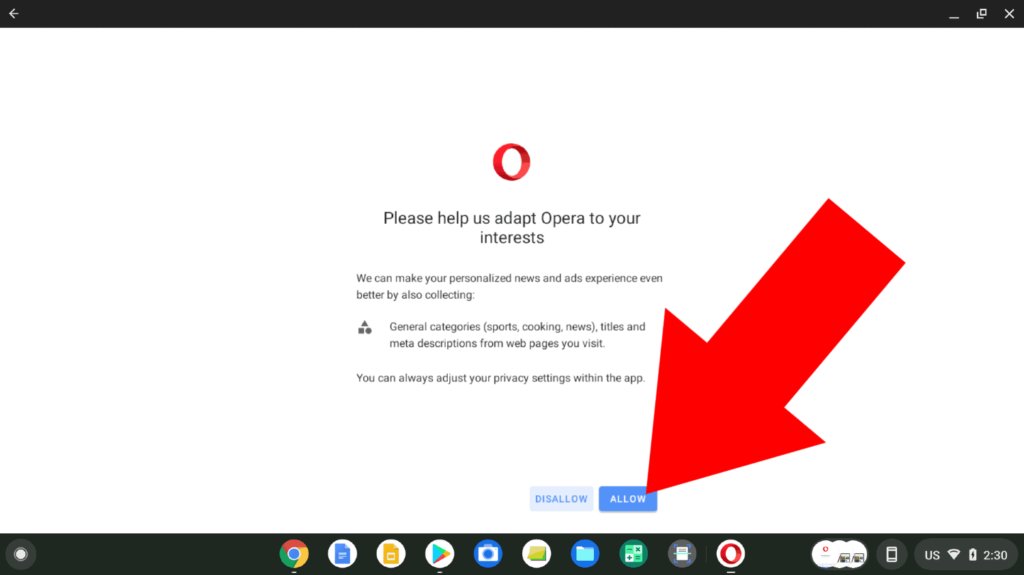
And that’s all there is to it! You now have Opera installed and set up on your Chromebook, and you’re ready to start browsing the web.
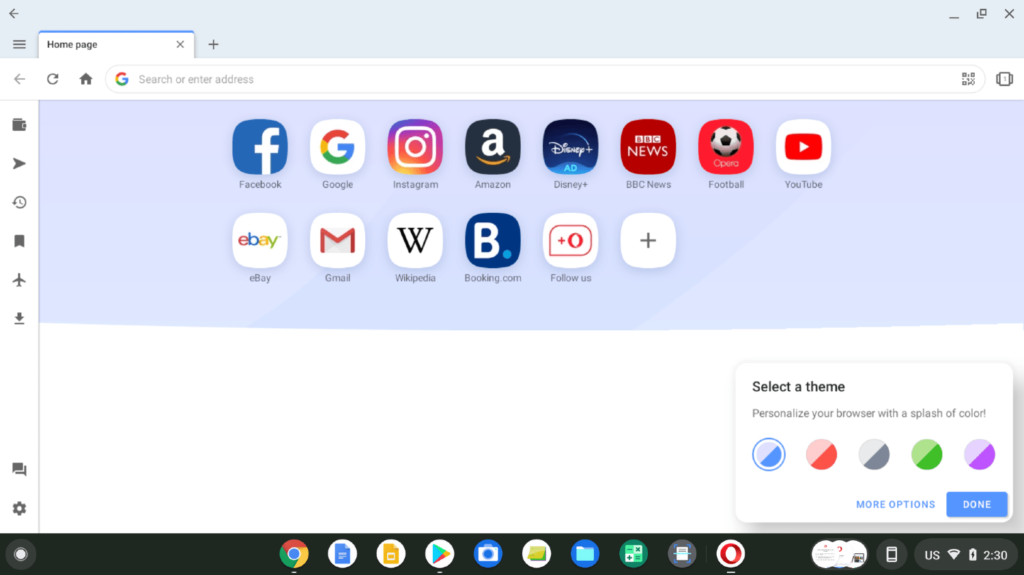
How To Install The Linux Version Of Opera On Your Chromebook
If the Google Play version isn’t quite enough for you, and you want the full desktop version, you’ll want to install the Linux app.
But before you can begin, you’ll need to enable Linux apps on your Chromebook if you haven’t already. It’s a fairly simple process, and I have actually already written an article about how to enable Linux apps on your Chromebook, so if you haven’t already, you’ll need to go and enable it now by following the steps here.
And then, once you’re done, come back here and we can carry on with installing the Linux version of Opera.
To install the Linux version of Opera on your Chromebook, the best way is to download something called a “DEB” file from Opera’s website. But unfortunately for some strange reason, if you go to Opera’s website in Google Chrome on a Chromebook, it thinks you’re using Windows and only lets you download the Windows version of Opera which obviously wouldn’t work.
But luckily, I’ve found a workaround. It seems if you go to Opera’s website using the Google Play version of Opera, it thinks you’re using Linux and will allow you to download the Linux app (I know it’s weird but it works).
So follow the steps above to install Opera from the Google Play store if you haven’t already, and then inside the Google Play version of Opera, go to opera.com and click the “Download Now” button.
You’ll know you’re downloading the linux version, because the button should have a penguin icon on it.
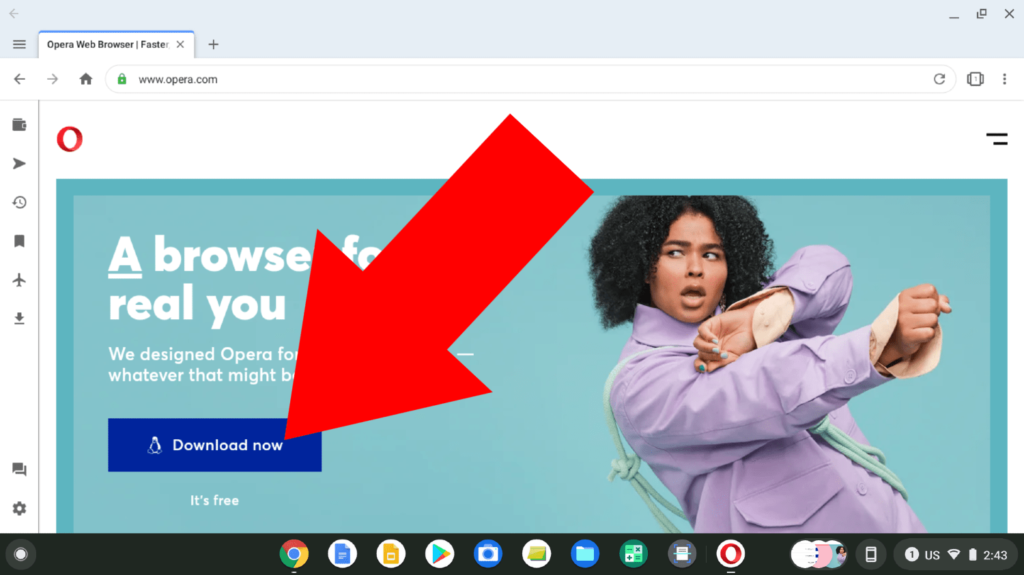
Now, you’ll see a popup asking you to choose the name and location of the file, but you can just leave it all set to default and click “Download”.
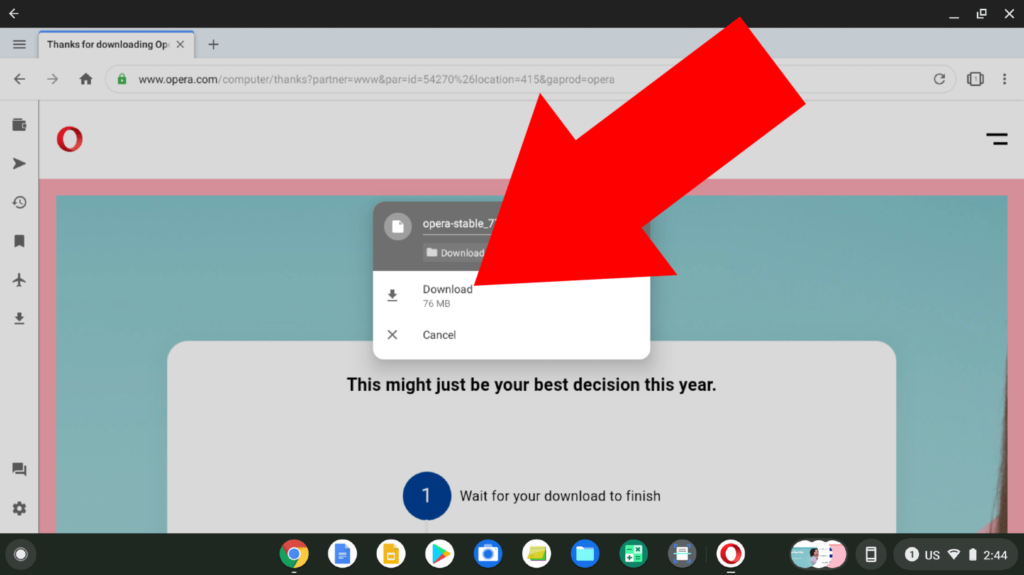
The download will possibly take up to a minute depending on the speed of your internet connection, but once it’s done, you’ll see this message pop up at the bottom of the screen:
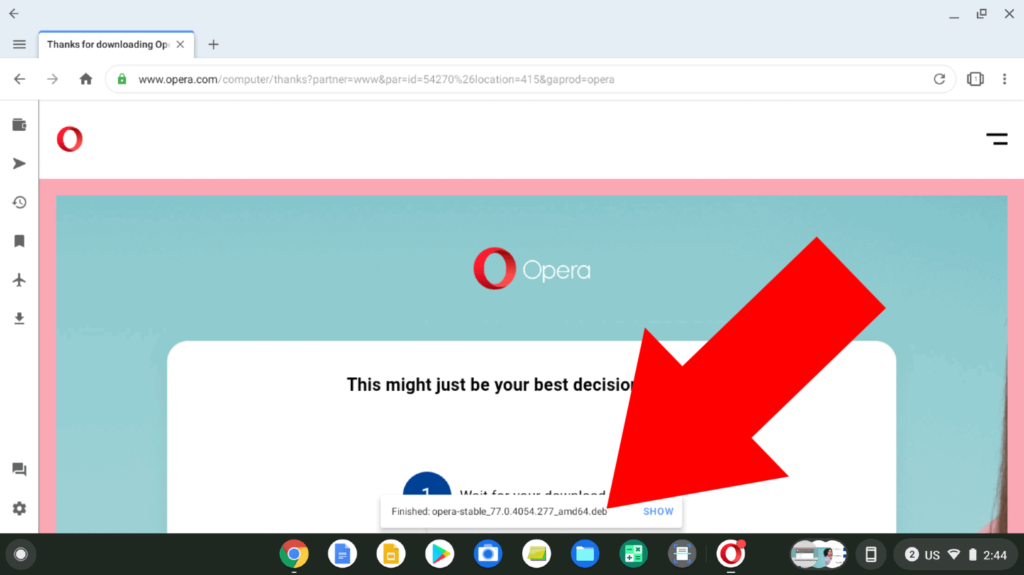
Now the DEB file is downloaded and you can begin installing it.
Tip: Now that this is done, you can delete the Google Play version of Opera if you wish.
To start installing the DEB file, the first thing you’ll need to do is open the Chrome OS files app, and then double click on “Downloads” to open your downloads folder.
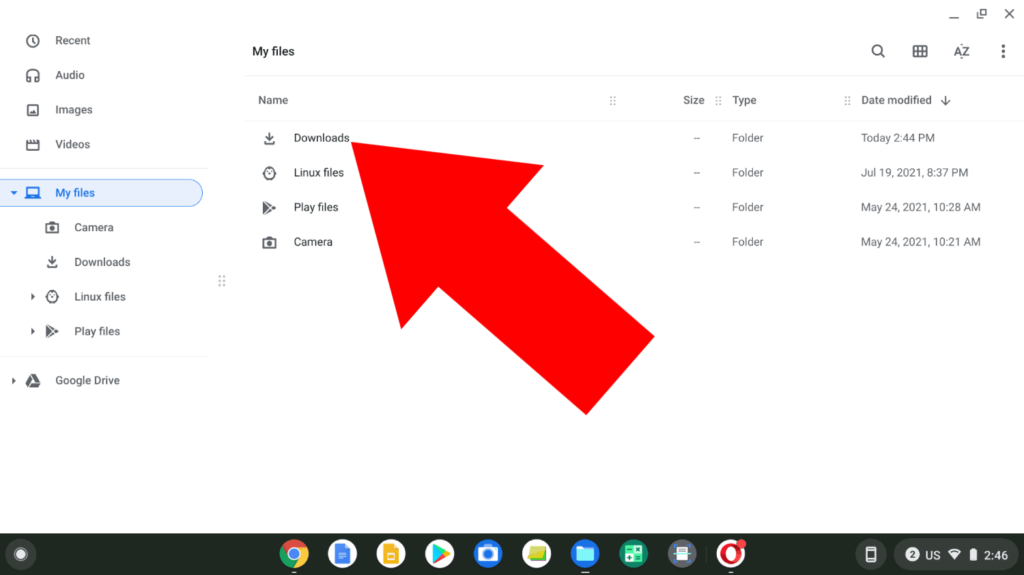
Now, in downloads, you should see a file named something like opera-stable_77.0.4054.277_amd64.deb (the numbers may be different depending on when you’re reading this).
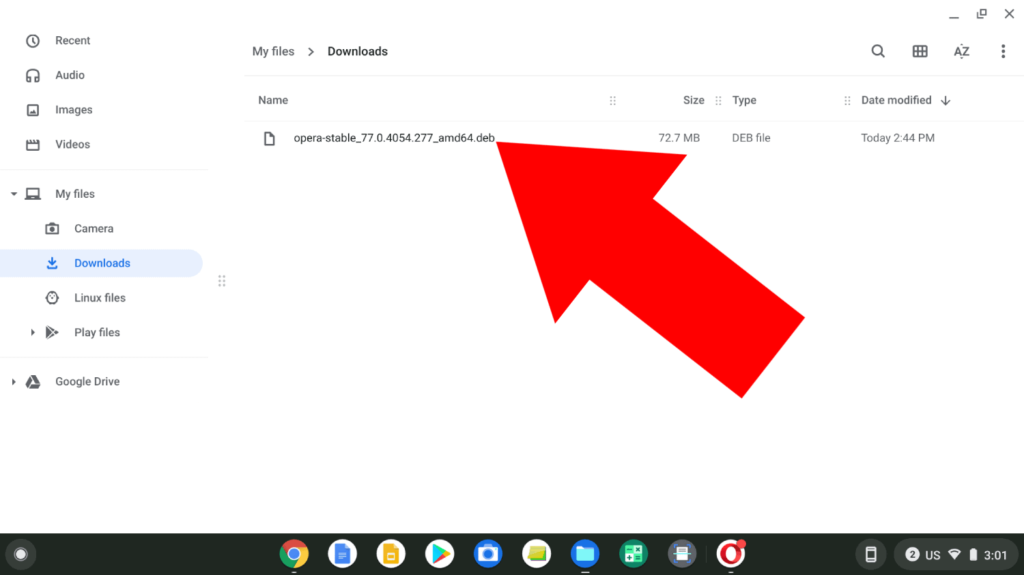
But now, to install the Linux app, you’ll actually need the deb file to be in the “Linux files” folder. So click and drag it from the downloads folder and drop it in into “Linux files”.
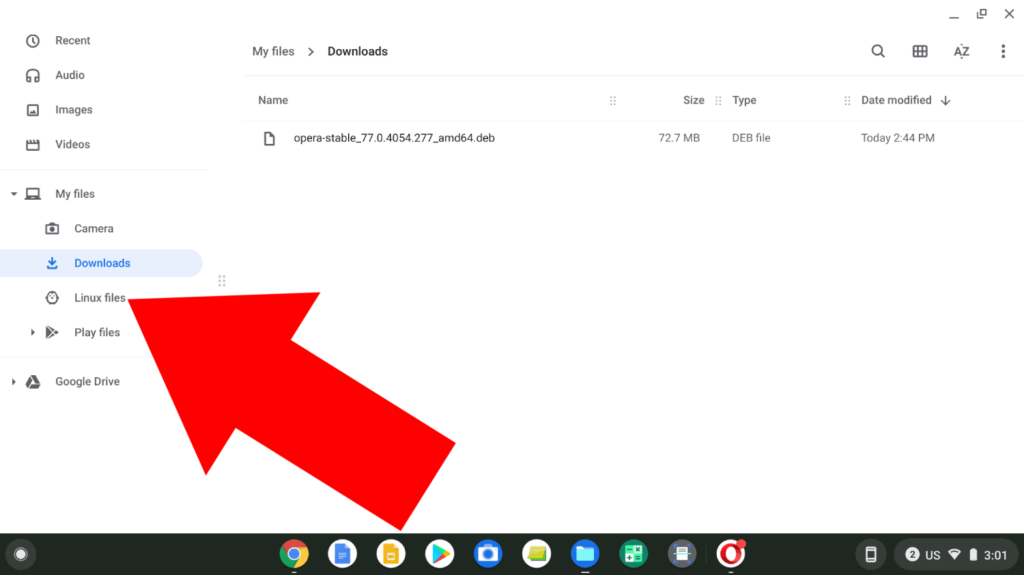
It’s a reasonably large file, so it might take a while to copy across, but once it’s done you’ll see a message in the bottom right corner of the screen letting you know it’s complete.
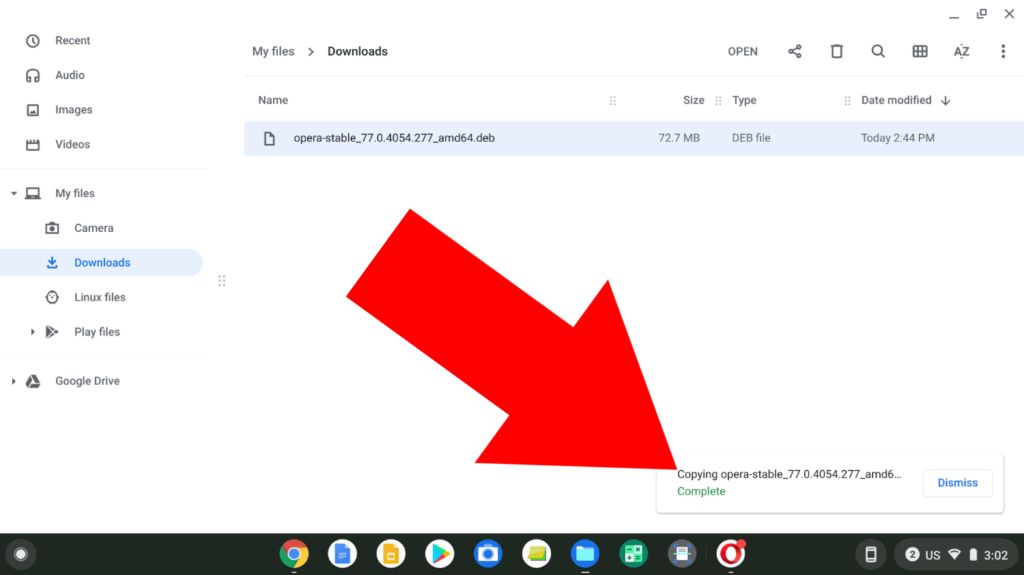
Now, once it’s done, if you go into the “Linux files” folder on your Chromebook, you will see the file has now been copied there.
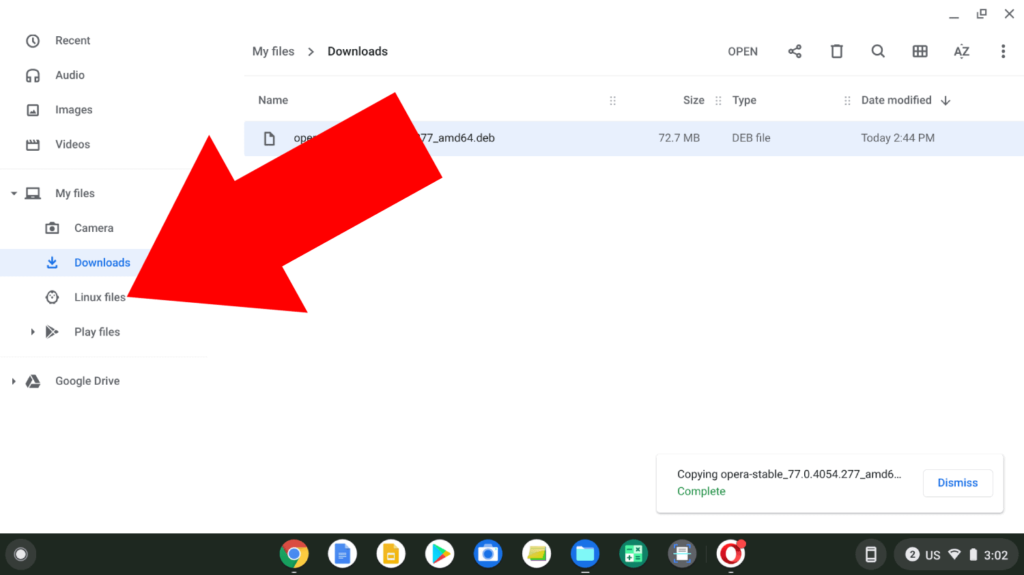
And now that the file is in the Linux files folder, you’ll just need to right click on the file (two finger click on a trackpad).
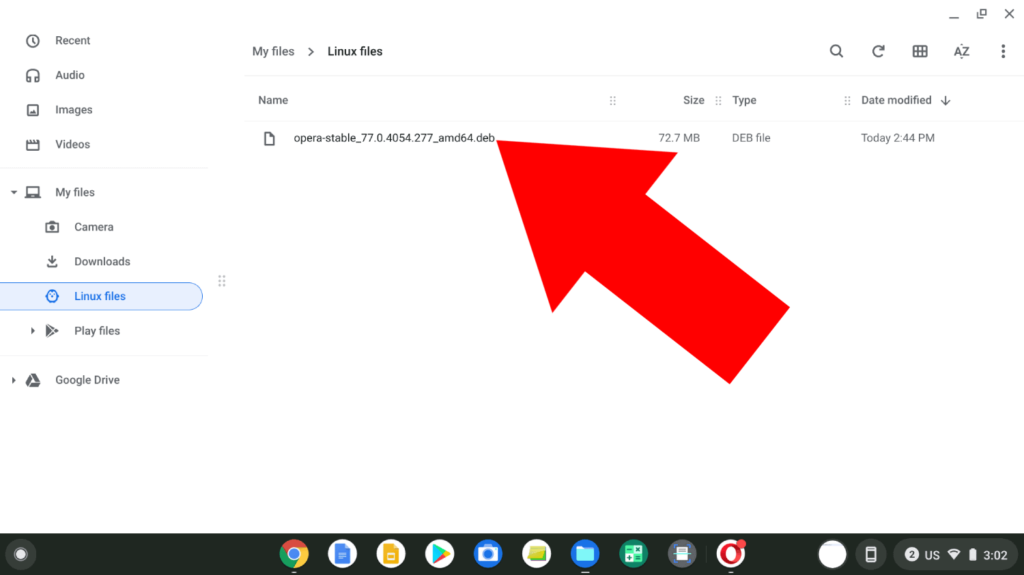
And then, in the menu that appears, click “Install with Linux”.
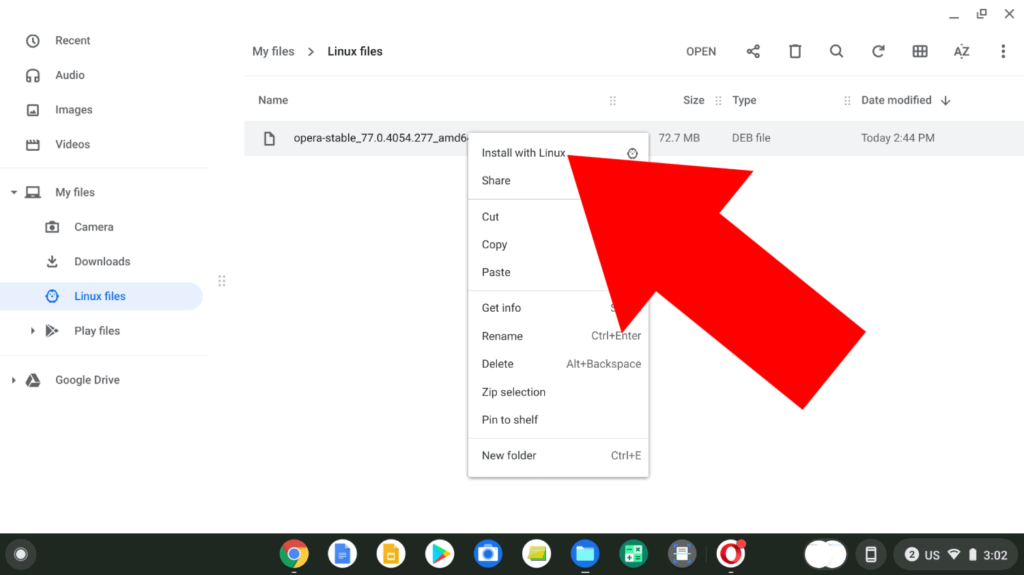
Now, a box will appear with some details about Opera, and you’ll just need to click “Install”.
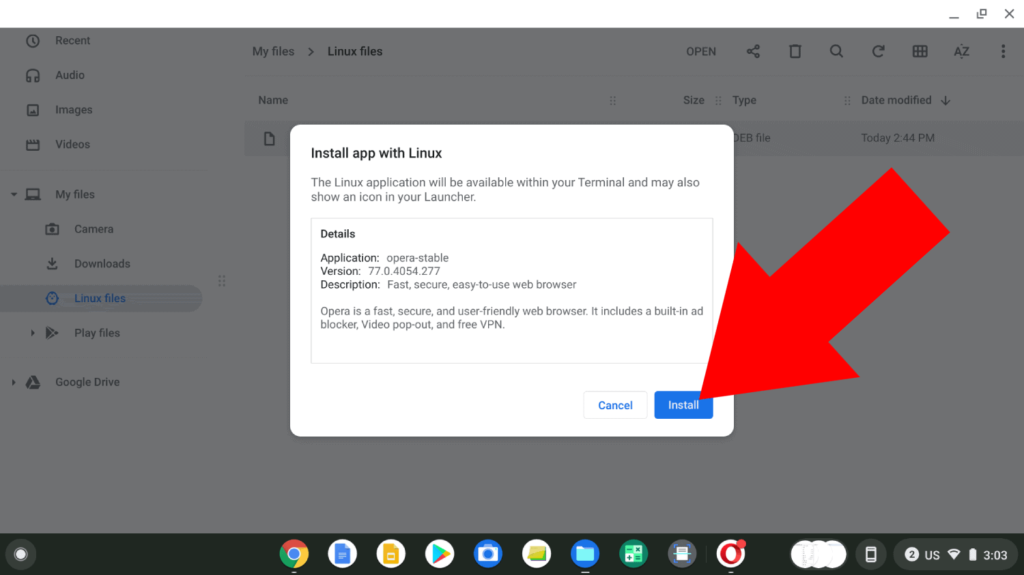
Now, you’ll see a notification in the bottom right hand corner showing you the installation progress.
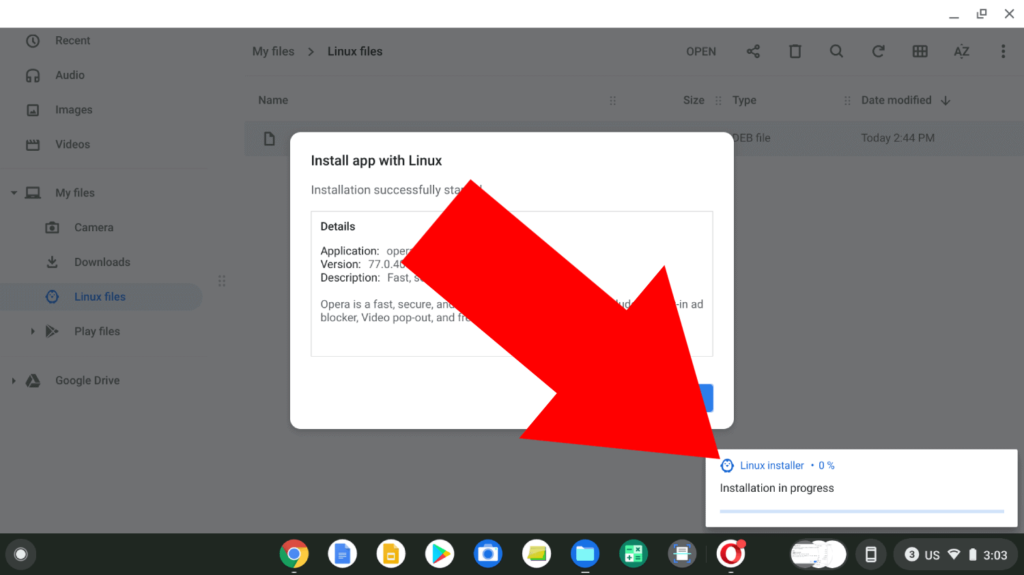
And after about a minute or two of that, it will say “Installation complete” and that means Opera has been successfully installed.
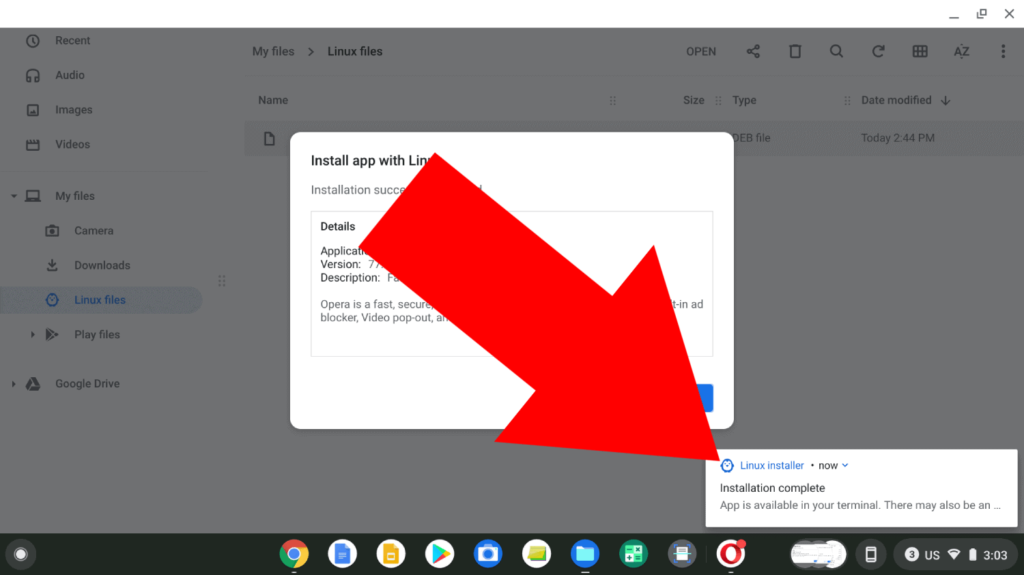
So now, if you click on the circle in the bottom left hand corner…
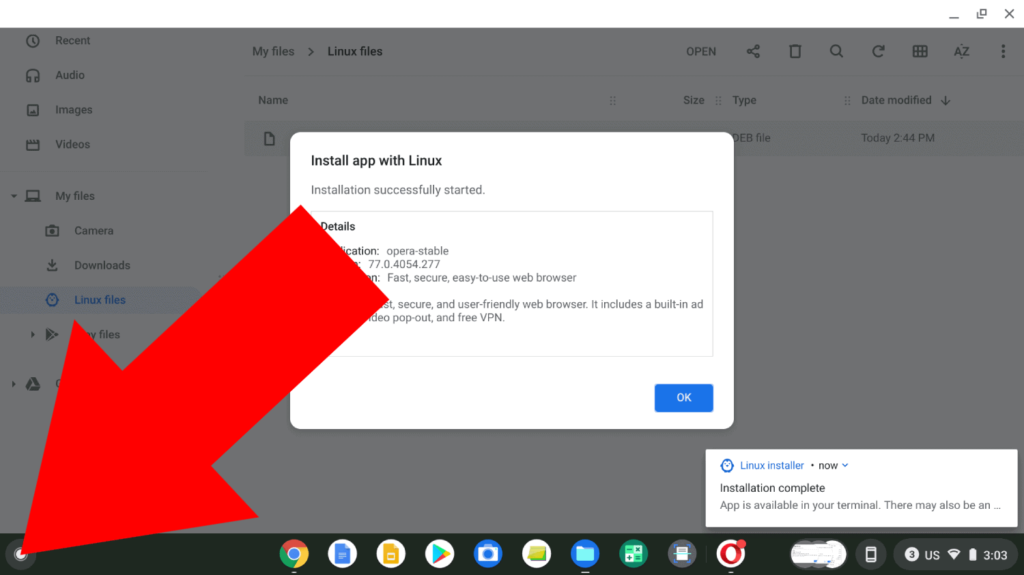
And click on the up arrow to expand the app draw…
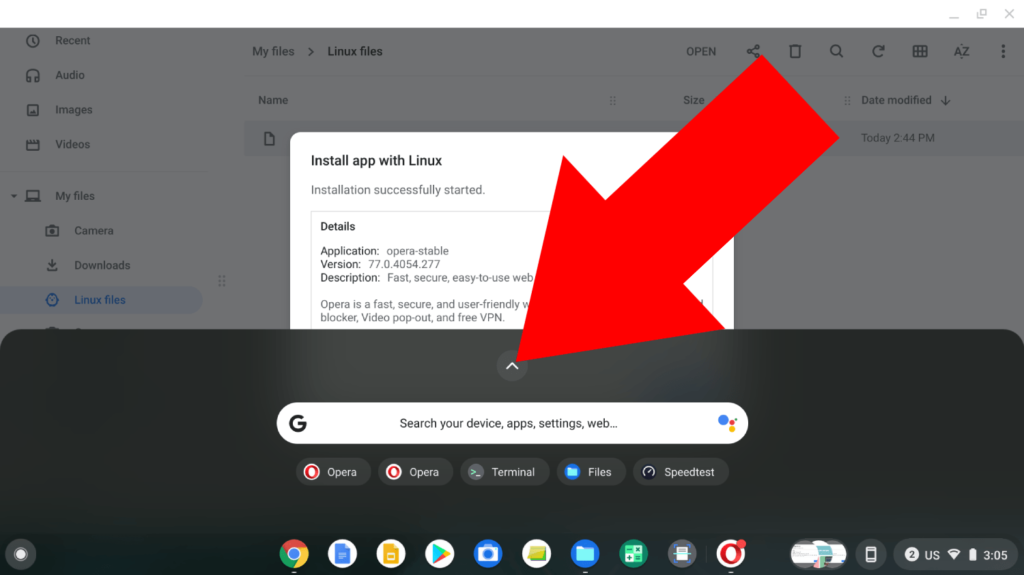
And then click on the “Linux apps” folder found somewhere in the app draw…
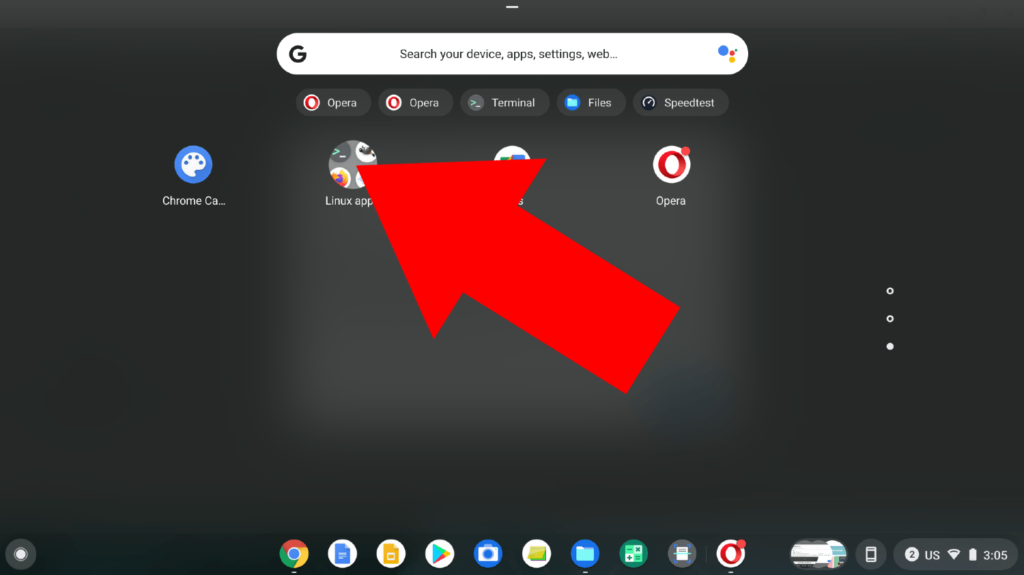
You will now find the Linux version of Opera inside it.
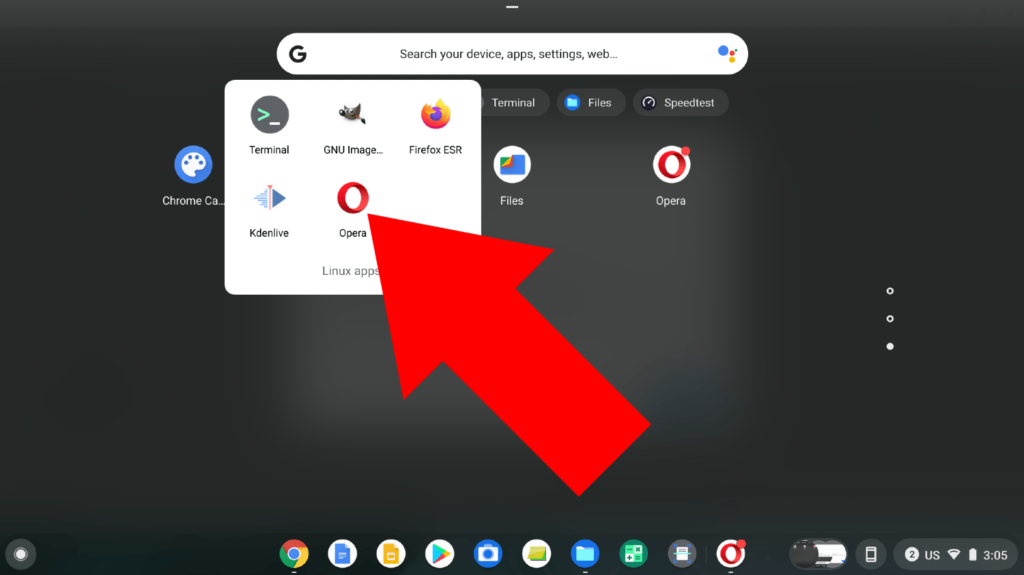
And if you click on it to open it up, you will see that it’s the full desktop version complete with all the features just like you might find on Windows or Mac OS.
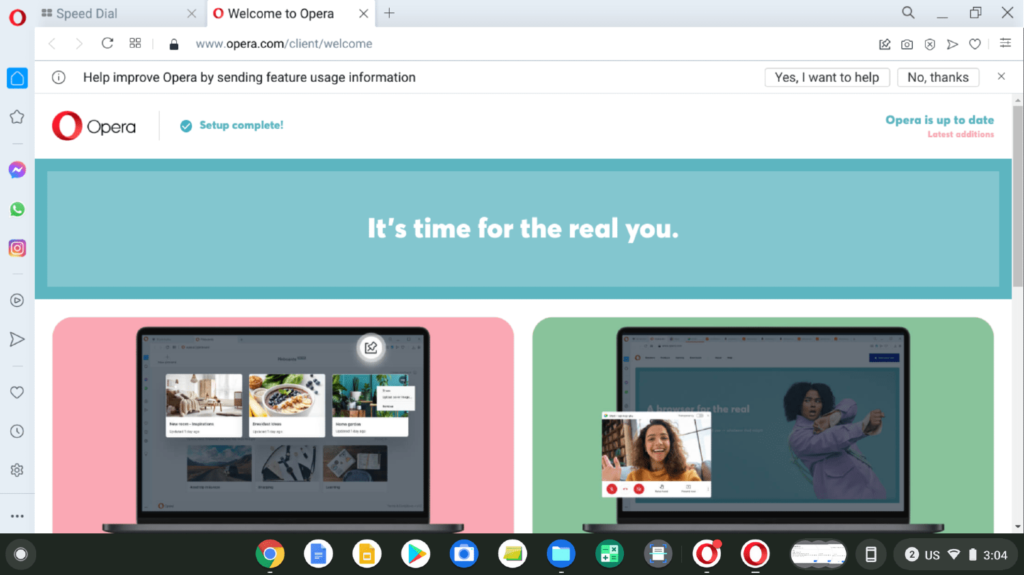
And that’s all there is to it! Whether you wanted to install the Google Play version or the Linux version, you now know how to install Opera on your Chromebook.