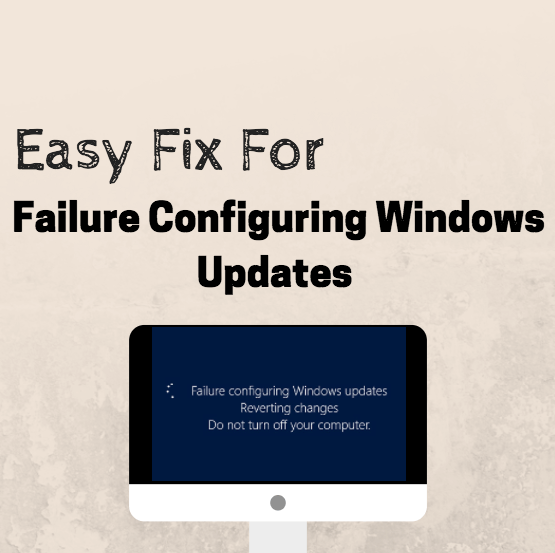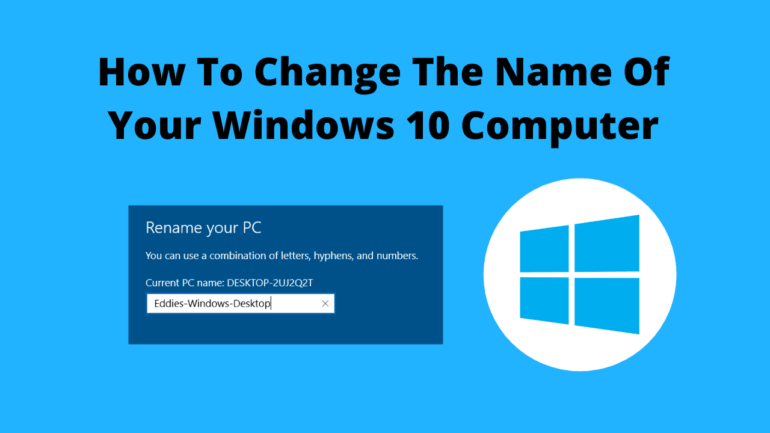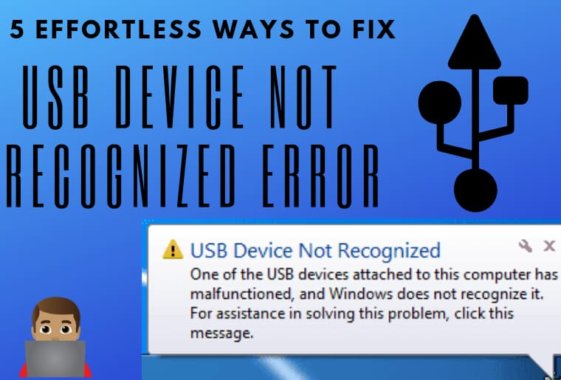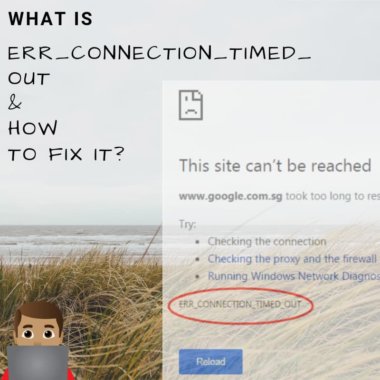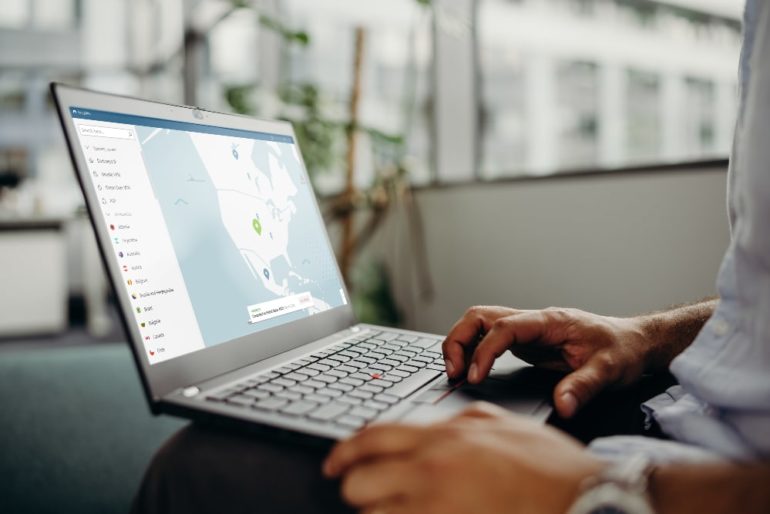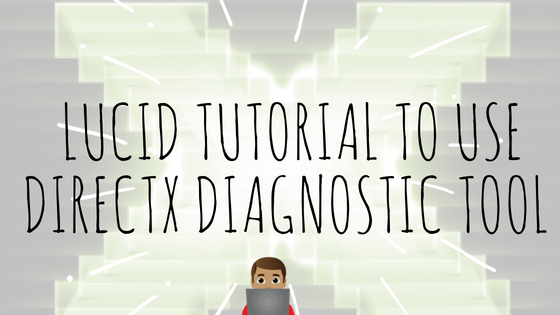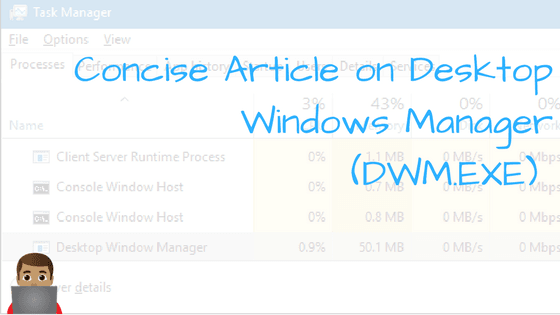Failure Configuring Windows Updates – Easy Fix
Microsoft Windows is the most used and most compatible operating system out there. It is very flexible in usability and functionality. But One thing in particular which annoys all the Windows users is its Automatic Updates. Microsoft releases a lot of software updates; This leads to taking up of Internet bandwidth by the operating system, performance lag by the operating system, and overheating too sometimes.
Windows on its own downloads and installs updates because of the auto-updater being turned on by default.
Today we are going to write about one of the issues caused by Windows Automatic updates, which is “Failure Configuring Windows updates. Reverting changes. Do not turn off your computer”.
This error at times results in a loop where your PC doesn’t do anything but stays on the page showing the following message, even if you shut down and Turn on your computer again it won’t go. Today through this post we will be publishing the most straightforward methods for fixing failure configuring windows updates error in your computer running on Microsoft Windows.
Methods to Fix Failure Configuring Windows Updates Error –
Table of Contents
1. Restore Your Computer to a Previous Date
To restore your Computer to a previous time, You first need to shut down your computer and Turn it on in Safe Mode. To run your computer in safe mode, while your computer boots up, repeatedly press the F8 key to enter the safe mode.
- Turn your computer On in safe mode.
- Click on the Start menu > Right Click on “Computer”> select Properties.
- The System window will appear > click on System Protection.
- Click on System Restore and check all restore points created for the system.
- Now, Pick latest restore point or any restore before the system updates download date and restore your computer.
- Once Your computer is restored, You can restart and use it normally.
2. Windows Update Troubleshooter To Prevent The Error
We will use the Windows Update troubleshooter program to resolve all the upgrade issues present in your computer.
- To Run the troubleshooter, Boot your computer in safe mode
- Open Control Panel > Click on Find and Fix problems listed under System and Security
- Click FIx problems with Windows update
- A new window will appear, Click on Advance and Run as Administrator.
- Do check out the box which says “Apply Repairs Automatically” > Click Next and Restart your computer.
3. Reinstall Your Operating System
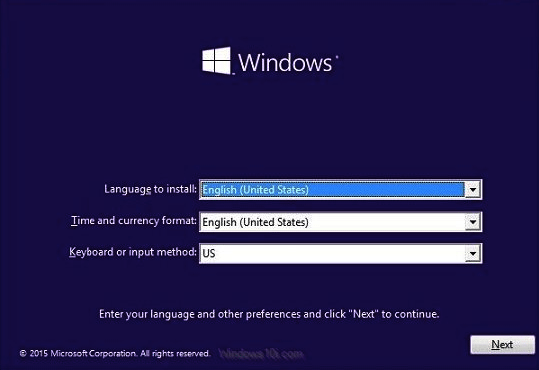
If both the methods listed above don’t work for you, You can always reinstall windows using a Windows CD or a bootable USB. Before installing the new operating system, Backup your critical data first. Problems like this can arrive anytime, To ensure the minimum loss, Always backup your data on An External HDD drive or Cloud storages like Google Drive and Dropbox.
Make some time for – Antimalware Service Executable
4. Reset Your Windows
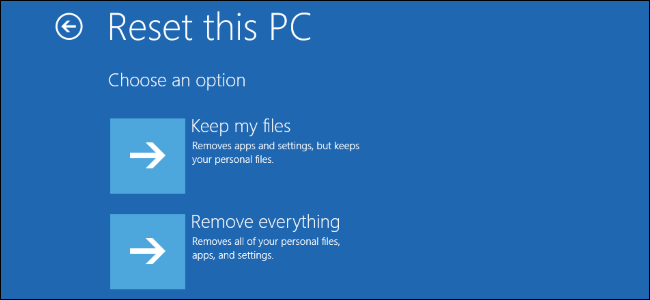
Reset your windows. When you reset your windows Your files such as libraries, personalisation settings, user accounts, and desktop themes are permanently removed, The computer settings are returned to their defaults – the way it was when it came from the factory.Apps and other software that was installed on the computer when it came from the factory are reinstalled, and their settings are reset to the defaults and Software, apps, programs, and everything that you have installed or saved on the computer are permanently removed. Source – Quora
End Of The Line –
In this article, we published a lucid tutorial to fix failure configuring windows updates error. Don’t forget to share this tutorial with your friends. 😄😄😄
If you faced any problem or have any queries with this tutorial, Reach us out through the comment box below or Reach us by contacting us by filling the contact form.