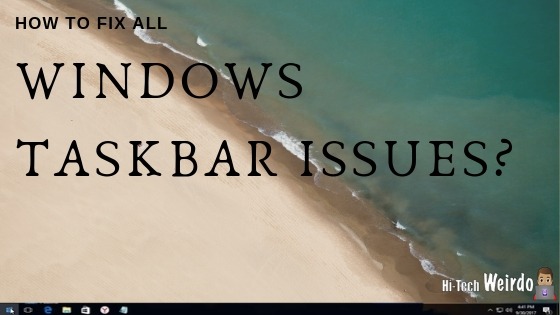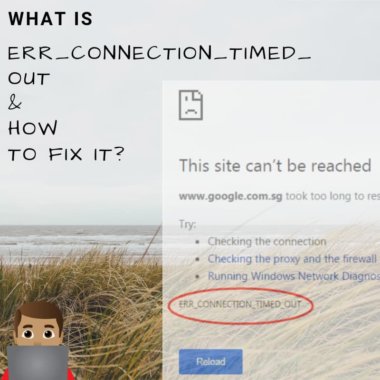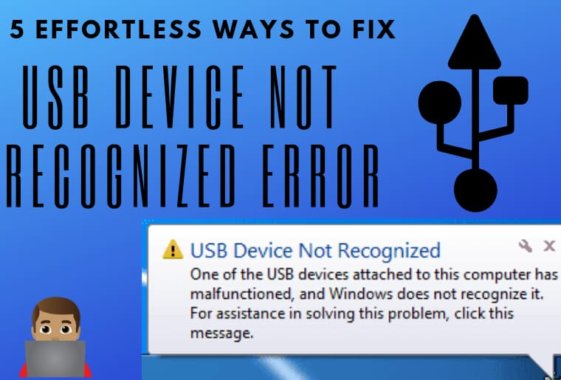Fix DNS Lookup Failed Error (Windows & MAC)
DNS Lookup Failed is one of those errors which you might have faced ample of times while using Google Chrome browser. DNS Lookup Failed is one of the issues which arise due to improper functioning of your Internet Service provider or If the DNS Server stops responding. Whatever may be the cause, Today through this post we will be giving all answers to the question – How to fix DNS Lookup Failed?
The guide we are publishing will work on all Windows and MAC OS.
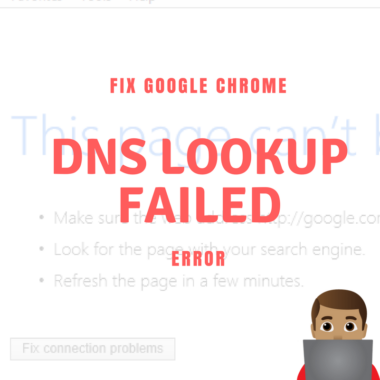
These are the actionable procedures which you can follow to fix the DNS Lookup failed error in your web browser –
1. FLUSH DNS CACHE –
Most of the operating system store the DNS data in their cache, It helps in establishing a connection to the ISP fluidly. Along with DNS records, an Operating system also stores information about sites that you have visited before in the form of cache. By flushing the DNS cache, we remove all the entries made by the Operating system
-> Procedure to Flush DNS Cache in Windows –
- Press Windows Key + R
- Type CMD and press Enter
- Type ipconfig /flushdns and press enter.
This is the procedure to flush DNS cache in your Windows computer.
-> Procedure to Flush DNS Cache in MAC OS –
- Open Terminal Application
- Type sudo killall -HUP mDNSResponder (For MAC OS High Sierra and Sierra)
2. Change Default DNS Server Address –
Sometimes flushing the DNS cache is just not enough for fixing DNS lookup failed error. Alternatively, you can modify the DNS address of your network connection to Google’s DNS. Make sure to restart the computer after changing DNS details.
-> Procedure to change DNS in Windows –
- Open Control Panel
- Click Network and Internet > Network and Sharing Center > Change adapter settings.
- Select the connection for which you want to configure Google Public DNS. For example:
- To change the settings for an Ethernet connection, right-click Local Area Connection > Properties.
- To change the settings for a wireless connection, right-click Wireless Network Connection > Properties.
If you are prompted for an administrator password or confirmation, type the password or provide confirmation.
- Select the Networking tab. Under This connection uses the following items, select Internet Protocol Version 4 (TCP/IPv4) or Internet Protocol Version 6 (TCP/IPv6) and then click Properties.
- Click Advanced and select the DNS tab. If there are any DNS server IP addresses listed there, write them down for future reference, and remove them from this window.
- Click OK.
- Select Use the following DNS server addresses. If there are any IP addresses listed in the Preferred DNS server or Alternate DNS server, write them down for future reference.
- Replace those addresses with the IP addresses of the Google DNS servers:
- For IPv4: 8.8.8.8 and 8.8.4.4.
Proecure Source – https://developers.google.com/speed/public-dns/docs/using
-> Procedure to change DNS in MAC OS –
- Open System preferences
- Click the network icon
- Click on the advance button on your currently connected network.
- Click on DNS and add DNS records there as shown in the image below.
- Click on OK and then click on Apply and You are done.
Do check – Antimalware Service Executable Fix.
3. If Nothing Works, Clearing Cache & Cookies Will-
If you have done everything that we have mentioned above and Your problem hasn’t fixed till now, Then you should clear the cache, cookies, as well as the browsing history of your web browser.
The procedure for clearing Cache and cookies is same for Windows and MAC –
- Press Ctrl+Y (Windows) & CmD+Y (MAC)
- Click on the Clear browsing data button on the left-hand side.
- Select Browsing history, Cached Images and Files and Cookies and other site data.
- Click on clear.
End Of The Line –
These were the methods you can use to fix the DNS Lookup Failed error on your computer. If these methods weren’t able to fix your problem, Restart your router or Reset your router, If it still does not work then Verify if your ISP is up and running, You can reach your IPS support team for that.
Also, Check – WAYS TO FIX DNS_PROBE_FINISHED_NO_INTERNET ERROR IN GOOGLE CHROME
If you liked our post, PLEASE 🙏🏽 share it with your friends. Don’t forget to comment if you have any query or If you faced any problem while following the methods.
Thank You 😄😄😄