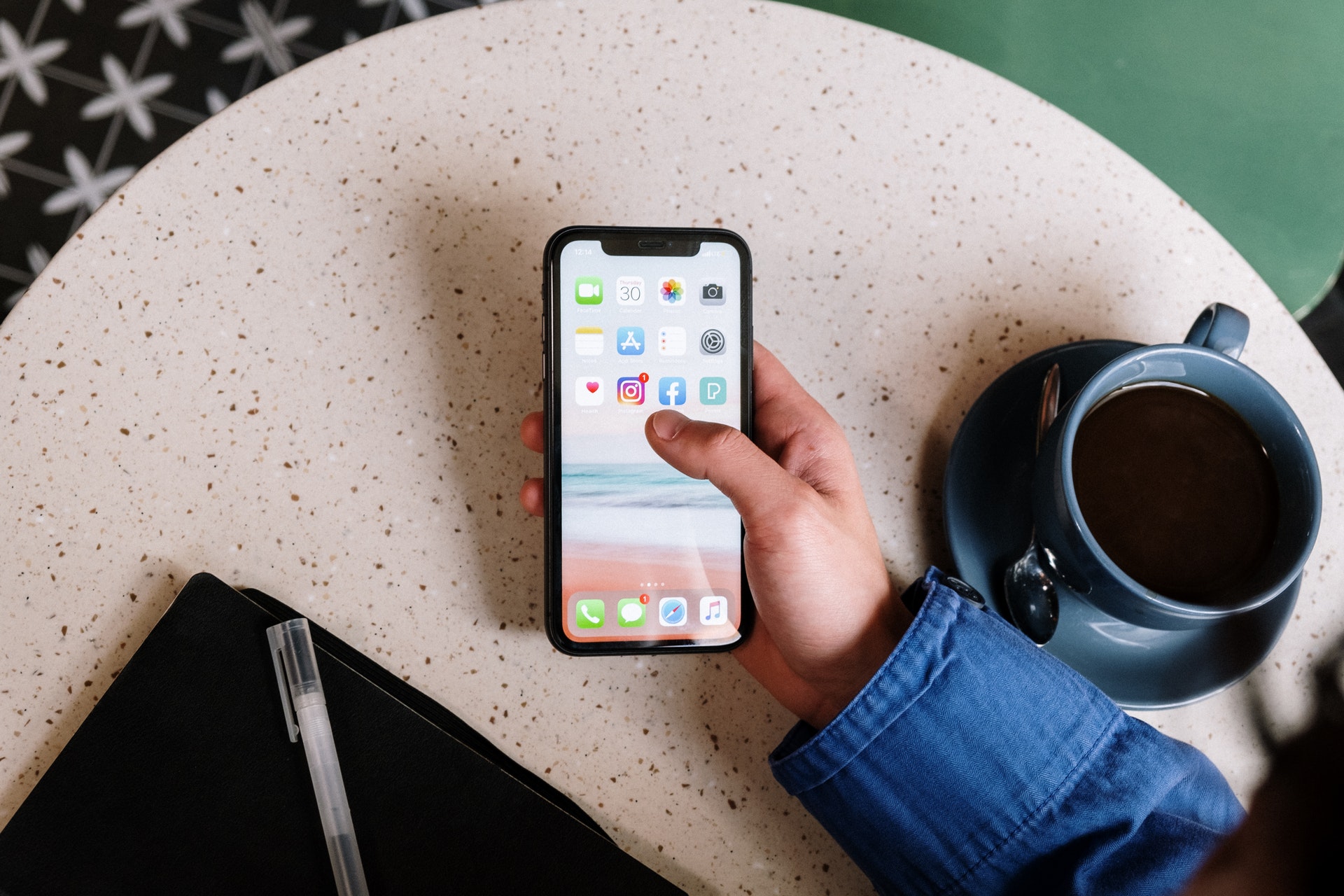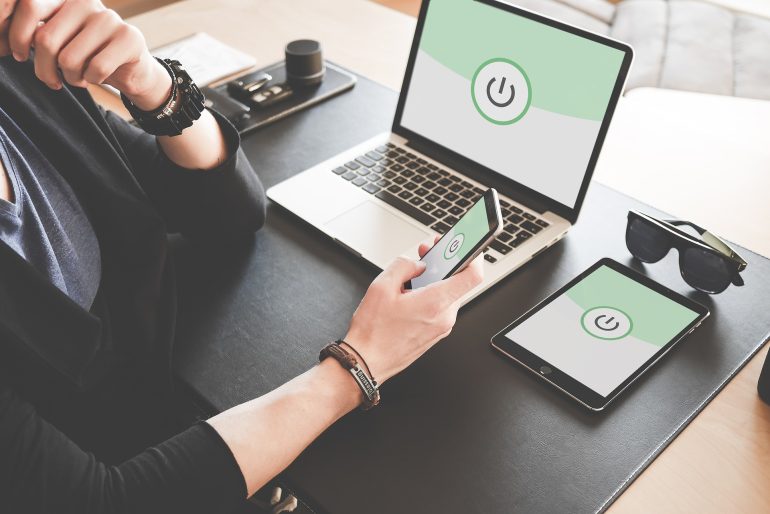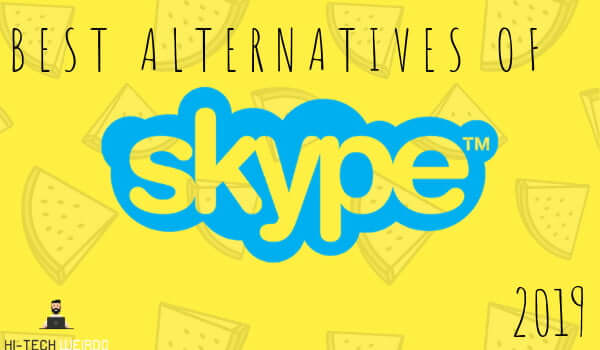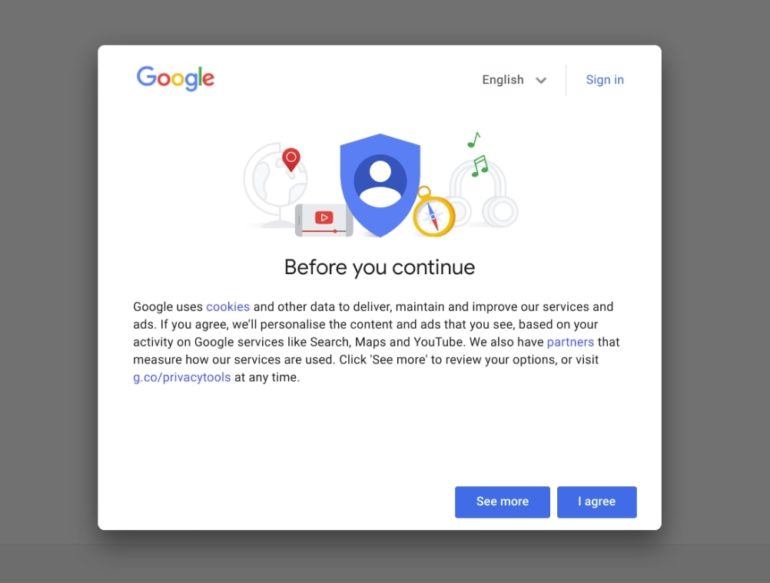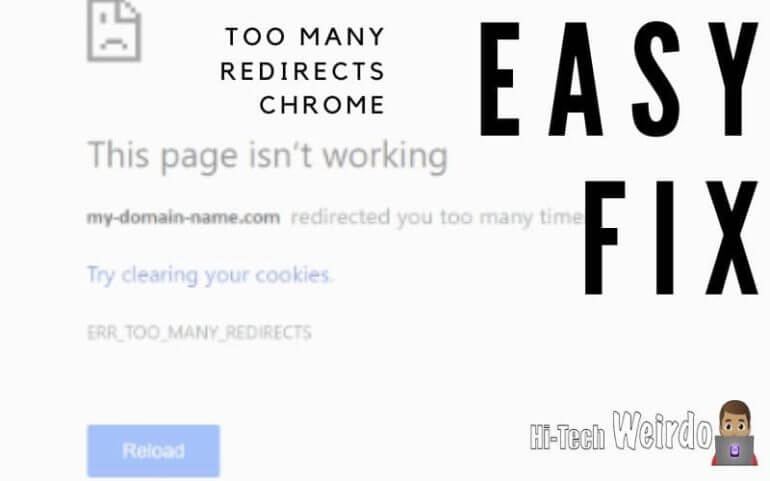How to Boost Your Cellular Data Speed on iPhone
When you’re working on important tasks on your iPhone, it can be stressful to have slow internet. The internet has become a need for practically everyone, from employees to professionals, in the modern world. Furthermore, a fast internet connection is essential if you want to do your work efficiently. Because if you don’t, you might not get anything done at all.

A fast internet connection allows you to download and upload data quickly, saving you valuable time. However, the internet speed on the iPhone appears to be slower compared to desktops and laptops. Fortunately, you can optimize your phone to have a faster cellular data speed and a more reliable cell phone service almost anywhere.
Boosting Your iPhone Internet Speed
Table of Contents
Regardless of your mobile provider, there will come a time when you experience frustrating slow internet speeds without knowing what to do. With this simple guide we’ve prepared for you, you will know what to do in case you find yourself in that situation.
1. Enable LTE on your iPhone
LTE can deliver a faster internet connection compared to 3G, making everything easier for you, from browsing the web and playing online games to sending online messages and streaming HD movies. To do this, go to Settings > Cellular > Cellular Data Options > LTE.
2. Turn off Background App Refresh
Apps running in the background can hog the internet you should be using for your current tasks. Moreover, having this turned on can consume more data and drain your battery power much faster. If you want your mobile internet to focus on your current online activities, it’s best to have it turned off.
You only need to go to Settings > General > Background App Refresh > OFF. If you want some applications to run in the background, you can easily customize the apps that you want the Background App Refresh, you can also do so by scrolling down and disabling unnecessary apps.
3. Disable Data Saver Mode
The data saver mode feature is for people who are trying to squeeze in their data allocation for the month or simply trying to consume fewer data. However, if you need a faster internet connection for a specific task at hand, it’s best to turn it off temporarily and just turn it back on after you’re done with your current task.
To do this, you only need to click Settings > Cellular > Cellular Data Options > Low Data Mode. Make sure to toggle it off or ensure that the green side isn’t showing. If you want to enjoy faster speeds with more data, it’s best to weigh your mobile provider and compare it to major cellular service providers, like GotW3.
4. Turn off Automatic Downloads
Automatic updates or downloads take up massive bandwidth that may be slowing your mobile internet down. You can turn it on if you’re just in your home, chilling with your Wi-Fi on. However, if you’re outside and you just depend on your cellular data, it’s best to have it turned off.
To do this, open Settings > Name and Profile Picture > iTunes & App Store. Then, all you need to do is toggle off the Music, Apps, Books & Audiobooks, and Updates.
5. Restart your iPhone
Restarting your iPhone is one of the easiest ways to improve your cellular data speed. You can do this in three ways. If you have an older iPhone model with the home button, simultaneously press and hold the side button and the home button until the screen turns black. If you have a newer one, you can simply turn the device on and off. If your assistive touch is enabled, you can just click the assistive touch > Device > More > Restart.
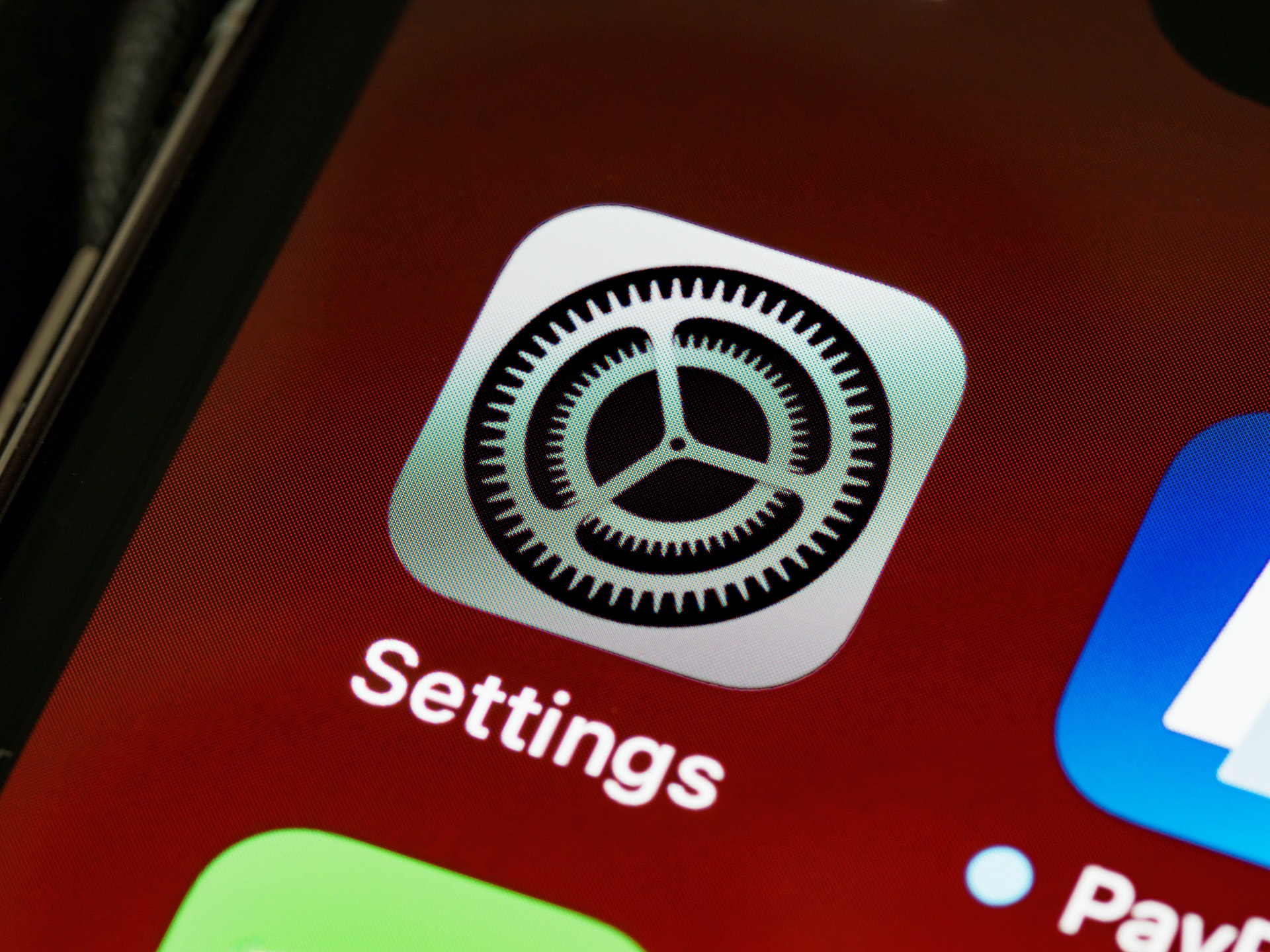
6. Reset network settings
By doing this, you can revert your network settings to their original state, like fresh out of the box. It can eliminate all the glitches and technological issues that may be causing the slow cellular data speed. To reset your iPhone’s network settings, go to Settings > General > Reset > Reset Network Settings.
Conclusion
Having a slow cellular data speed can prevent you from accomplishing important tasks. If you have been experiencing it for a long time, it’s best to perform these troubleshooting tips. If nothing happens, you might want to switch to a different provider.