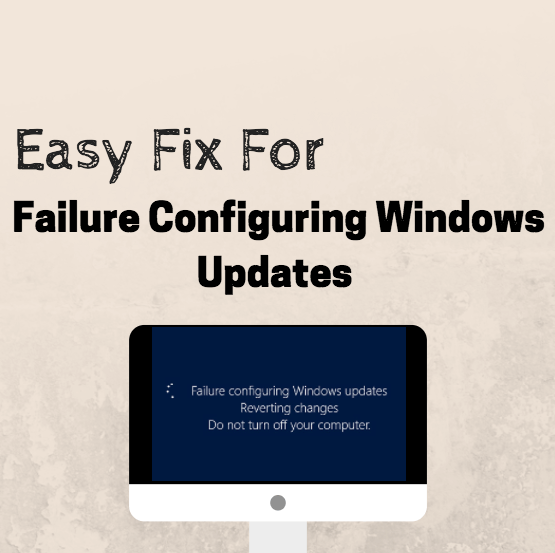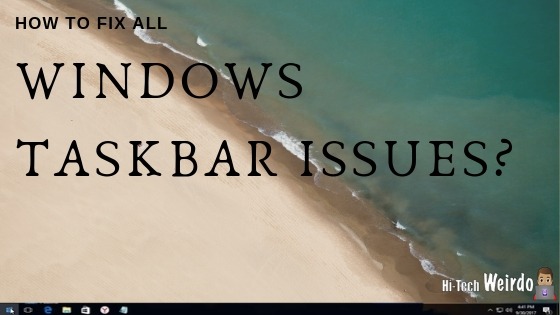What is Err_connection_timed_out & How to Fix it?
Very often we find that the while browsing using the Google Chrome, we get an error message if the webpage does not load. It says ‘err_connection_timed_out’. Ever wondered what this actually means and why it occurs?
Well, it means that your computer could not find a smooth way to connect to the internet to load the web page or something is blocking your internet connection.
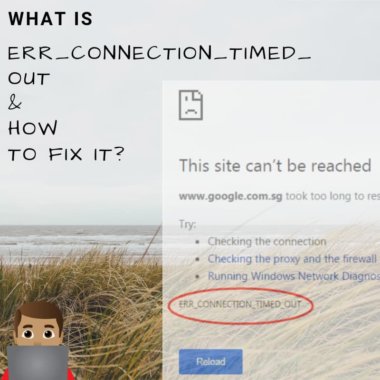
What does err_connection_timed_out actually mean?
Table of Contents
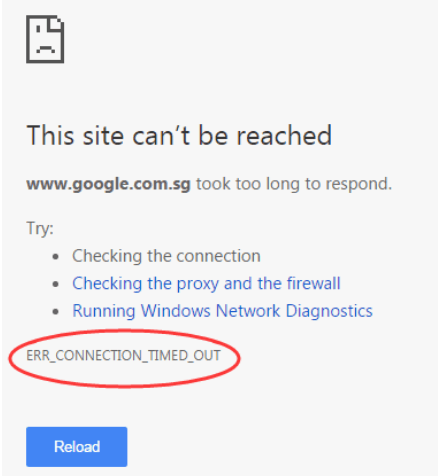
Mainly it refers to server connection time out error, which means that the server that we need o access is taking more than the time required in response to the request made by the main server.
Its main purpose is to prevent the browser from endlessly waiting for a webpage to come over.
So timeouts basically aren’t any reply messages but show up only when there is a problem in reaching out to the server.
Reasons:
- The non-existence of server:
Well, this can happen in case you requested a page or URL that doesn’t exist anymore.
- Network infrastructure error:
This error can occur when you have a problem with your internet connection.
- A problem on your device or your browser:
Most of the times this could be the main cause of the time out error.
Other conditions:
- This error can come along when while opening any particular website only.
- Sometimes this error might persist only in Google Chrome browser but the webpage opens smoothly through other browsers.
- It is also possible that the chrome says ‘err_connection_timed_out’ or the internet explorer says page cannot be displayed and so on. This means you have a connection problem in your device.
Before Moving on with the fix Error Connection Time Out in Google Chrome, Check our various tutorials
How to fix DNS lookup failed error
But be it any of the above conditions,
You can always go for certain solutions for Err_connection_timed_out as mentioned below –
#1. Rebooting :
This is a solution everyone is acquainted with. But yet again to clear it, you should reboot your router or modem everything connected in between your ISP and device. Doing this process can help you if your router or device can’t establish a proper internet connection.
For smartphone users, you should remove your SIM card and then give your cell a ten-minute break before switching it ON.
- Guide on how to reboot your modem/router
- Switch off the router button and unplug the power cable from the router.
- Leave it in that state for a minute or so.
- Then reconnect the connections and switch it ON again. Check to see if it works.
If it helps then well and good, otherwise you can proceed for the next solution.
#2. Managing Profile Settings:
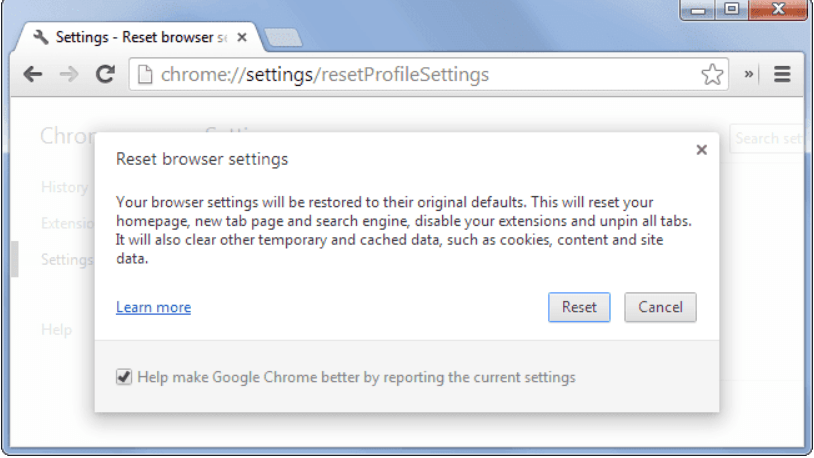 For doing this in your PC you have to type chrome://settings/resetProfileSettings into your address bar at the chrome browser. It will show a reset option which you need to select. This works on Linux, Mac and Windows versions of chrome.
For doing this in your PC you have to type chrome://settings/resetProfileSettings into your address bar at the chrome browser. It will show a reset option which you need to select. This works on Linux, Mac and Windows versions of chrome.
For the smartphone users, you need to reset your chrome browser setting. For this follow the steps as shown:
Tap on the menu key> Settings > Go to the advanced section > Content Settings > Tap on reset to default.
#3. Flushing Of DNS
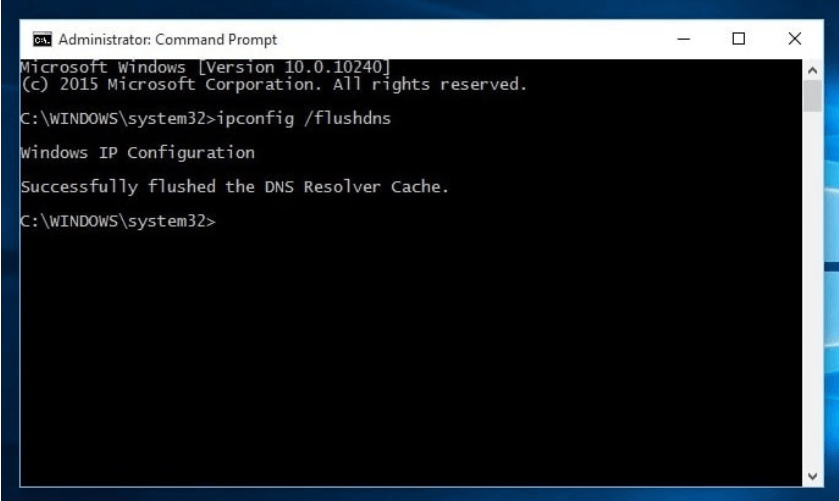
It might also be possible that the computer has saved cached DNS that might be causing the trouble as it might have got corrupted. Thus you will need to find all such cached DNS and flush it off your computer.
Here are the steps to be followed for this:
- Open the Run Commander by pressing the Windows key+ R key.
- Type ‘cmd’ in the text box and that will open the Windows command prompt.
- There in the window type ‘ipconfig /flushdns’ and press enter. This will flush all the cached DNS stored on your PC.
- Now reboot your computer and check to see if the problem persists. If it does then again go to the command window.
- Next type the command “netsh winsock reset catalog” . Use this only when the previous one doesn’t work.
#4. Change the Internet Settings:
It is very possible that there might be some Virus affecting the working of your internet settings. It might also be due to some Spam software. For this:
- First, open the “Control Panel” of the computer.
- Then go to the Internet options tab.
- Select the LAN settings from the Connection tab.
- Now, un-tick all the settings in the tick box and click OK to exit and that’s the only thing you have to do here.
- Now restart the computer and check to see if the problem still remains.
If it does, then go for the next solution.
#5. Editing of Host File
This host file is a file of the computer used by the respective operating systems that map the IP’s addresses and URLs of different websites onto it. This file also could block a particular website just by adding the address in the host’s file.
If the error is not showing while opening all the websites, you can go for the following steps:
Find the Windows host files at “c:\windows\system32\drivers\etc”. Then delete any address that you might find there.
- Now open the Notepad and open the file.
- After that go to Local Disc C> Windows> System 32> Drivers> etc.
- Now select “All Files” option to open all the files.
- Double click on all the host files to open it.
- Scroll down and delete all the addresses or website ISPs that follow the # sign.
- Now save this file.
- Then restart your computer and see if the problem is solved.
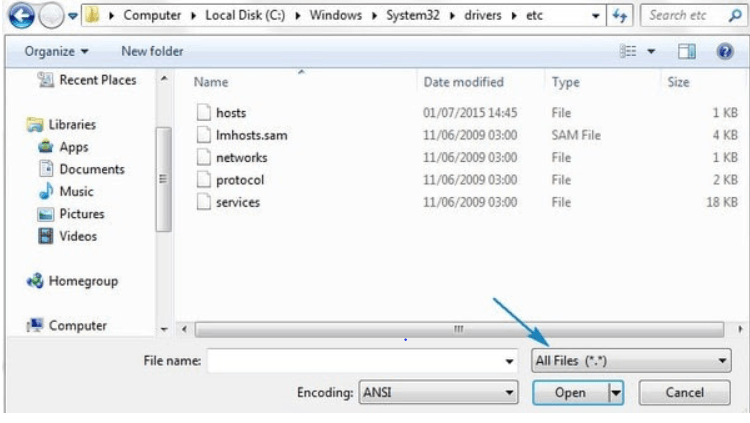
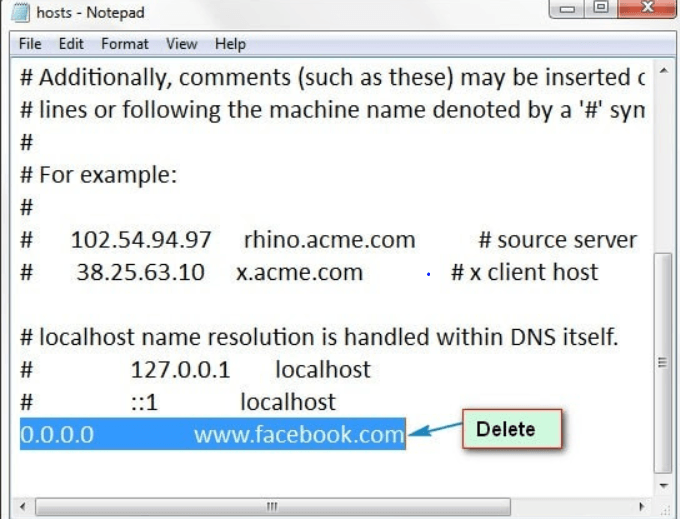
Besides all such solutions, you can always go for other options like turning off the firewall, the antivirus software that you have on your computer. You can also update your network drivers or use Chrome cleanup tool. You can also go for a Google alternative if the problem does not go. Then there is the System Restore tool to restore the features of the computer back to the time when the computer was normal and working smoothly.
Conclusion –
In this post, We published about an error commonly faced by Google Chrome users i.e. Err_connection_timed_out , We are sure you will be able to fix the error in your computer. If you were able to fix your Browser using our tutorial, Please give us a thumbs by sharing this post on your social media handles.
Regards,