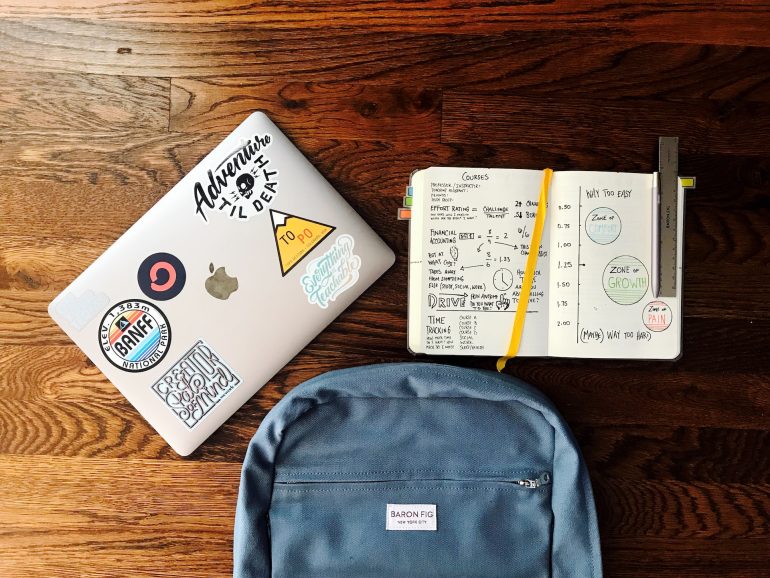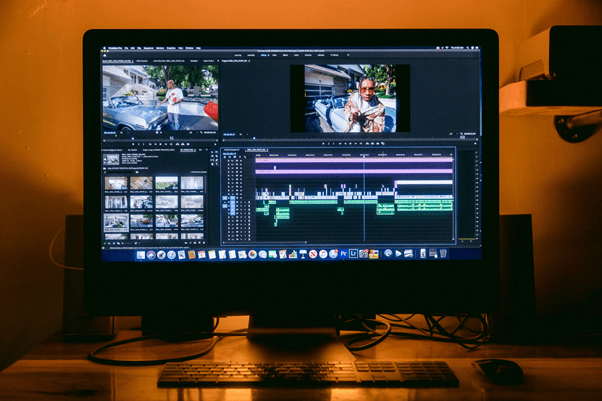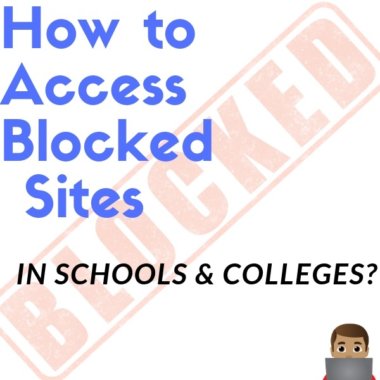8 Best Ways to Fix Printer Not Activated Error Code 30 on Windows
Encountering printer errors can be frustrating, especially when you’re in the midst of important printing tasks. One common issue that Windows users may face is the “Printer Not Activated Error Code 30.” This error can occur due to various reasons, including outdated drivers, misconfigured settings, or conflicts with other software. Fortunately, there are several troubleshooting steps you can take to resolve this error and get your printer back up and running smoothly. In this article, we’ll explore eight effective ways to fix the Printer Not Activated Error Code 30 on Windows.

1. Restart Your Computer and Printer
Table of Contents
Sometimes, a simple restart can resolve many printer-related issues, including the Error Code 30. Begin by turning off your printer and shutting down your computer. After a few minutes, restart both devices and check if the error persists. This basic troubleshooting step can often clear temporary glitches and restore normal functionality.
2. Update Printer Drivers
Outdated or corrupted printer drivers can lead to various errors, including Error Code 30. To ensure that your printer drivers are up to date, navigate to the Device Manager in Windows, locate your printer under the “Printers” section, right-click on it, and select “Update driver.” Follow the on-screen instructions to search for and install the latest driver updates from the manufacturer’s website. Alternatively, you can use third-party driver update software to automate the process.
3. Check Printer Connection
Verify that your printer is properly connected to your computer via USB cable, network connection, or wireless connection, depending on your setup. Ensure that all cables are securely plugged in, and there are no loose connections. If you’re using a network printer, make sure it’s connected to the same network as your computer and that both devices are online.
4. Set Default Printer
Sometimes, the Error Code 30 can occur if Windows is unable to identify the default printer. To resolve this, open the Control Panel, go to “Devices and Printers,” right-click on your printer, and select “Set as default printer.” This ensures that Windows recognizes your printer as the default device for printing tasks, which can help eliminate the error.

5. Run Printer Troubleshooter
Windows includes built-in troubleshooting tools that can help diagnose and fix printer issues automatically. To run the Printer troubleshooter, go to Settings > Update & Security > Troubleshoot > Additional troubleshooters. Select “Printer” from the list of troubleshooters and follow the on-screen instructions to identify and resolve any problems detected.
6. Disable User Account Control (UAC)
User Account Control (UAC) settings in Windows can sometimes interfere with printer operations and cause Error Code 30. To temporarily disable UAC, type “UAC” in the Windows search bar and select “Change User Account Control settings.” Drag the slider to the bottom to set it to “Never notify,” then click “OK” and restart your computer. After troubleshooting, remember to re-enable UAC for security reasons.
7. Reinstall Printer Software
If none of the above steps resolve the Error Code 30, consider uninstalling and reinstalling the printer software on your computer. To do this, go to Control Panel > Programs > Programs and Features, locate your printer software, right-click on it, and select “Uninstall.” Follow the prompts to remove the software completely. Then, download the latest version of the printer software from the manufacturer’s website and reinstall it according to the provided instructions.
8. Check for Windows Updates
Ensure that your Windows operating system is fully up to date by checking for and installing any available updates. Sometimes, Microsoft releases patches and fixes that address compatibility issues with printers and other devices. To check for updates, go to Settings > Update & Security > Windows Update, and click on “Check for updates.” Install any pending updates and restart your computer if prompted.
Encountering the Printer Not Activated Error Code 30 on Windows can be frustrating, but with the right troubleshooting steps, you can resolve the issue and resume your printing tasks without hassle. By following the eight methods outlined in this article, you can effectively diagnose and fix common printer-related problems, ensuring smooth and uninterrupted printing experiences. Remember to perform regular maintenance on your printer and keep your system updated to prevent future errors and optimize performance. If the issue persists despite your efforts, consider seeking assistance from the printer manufacturer’s support team or consulting with a professional technician.