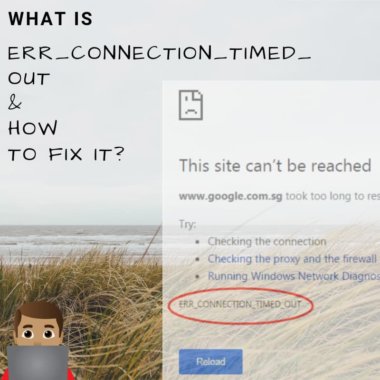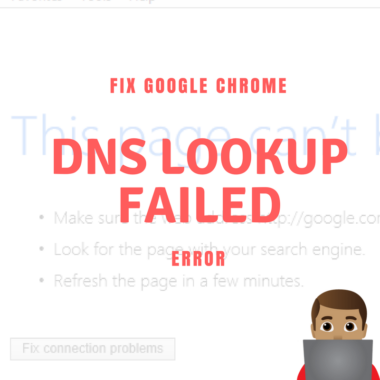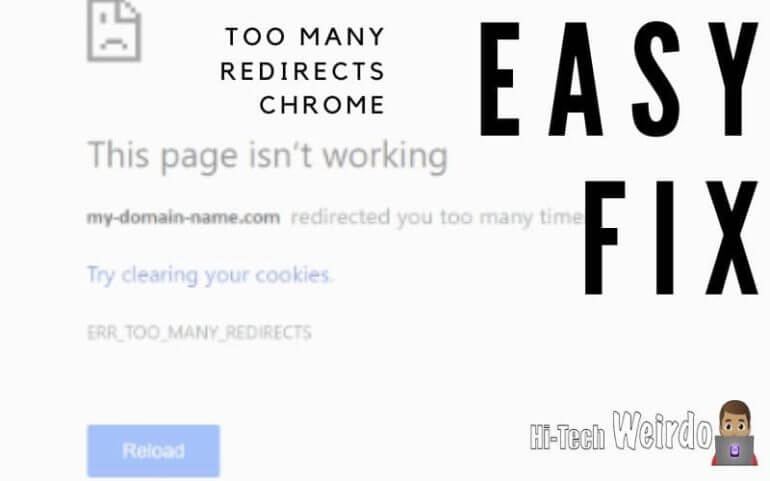10 MacBook Tricks You Probably Don’t Know
People who are new to Macbooks are bound not to know a lot about them. This is especially true for those who have switched from Windows.At the same time, new features are introduced all the time, and even more veteran users might miss some.
The tricks below ought to be a great learning material for those who are still trying to master the macOS.
Stop the Spinning Wheel
Table of Contents
More experienced users refer to the spinning rainbow-colored circle as the “wheel of death.” The name can be quite apt in certain situations.
Newcomers might find that the problem persists, and they are unable to find a solution. There are instances when the circle is present only for a second or two and disappears afterward. However, if the spinning continues for a long time, you are not going to have a fun time.
Thankfully, this post by MacPaw explains everything in-depth. Give it a read if you are dealing with the “wheel of death” and eliminate the problem.
Edit Folder Icons
Names on folders are not necessarily the best method to find what you are looking for. There are people who process and remember visuals better than anything else.
It is difficult to tell whether the developers of macOS took this into account or not, but the feature to turn the icon of each folder into an emoji can come in handy.
Find images on the computer or online and open them in the Preview application. Edit the images to make them transparent.
When the emoji is created, you can right-click on the folder and select “Get Info” from available options. A new window will pop up. Select the blue folder and enter command + V on your keyboard. The emoji will become available.
Bypass Forgotten Password

Forgetting a password is never a good thing. You need to be warier of these things, given how prominent cybersecurity threats are.
Thankfully, you have two options to recover a password. The first one is using Apple ID. Enter the wrong password a few times, and you will see a window asking whether you want to reset the account. Type in the login information for the Apple ID and follow the instructions.
Recovery mode is another option. Shut down the Macbook and access the Terminal via Utilities while in the recovery mode. Type in “resetpassword” without the quotes in a window that pops up. Closing the window will open the tool that allows you to reset the password.
Leverage Spotlight
Spotlight can be described as a universal tool that is underutilized by a lot of users. It can be your calculator and unit converter. The app also provides you with the most recent news, as well as the weather forecast. Why bother with multiple apps when one offers you so much?
Create Digital Signatures
Digital signatures save a lot of time. If you have to sign multiple documents throughout the day, forget about the old-fashioned method.
Launch any PDF document via Preview and create a digital signature. You will need to sign one on a piece of white paper and let the webcam scan it. When the scan is complete, save the signature and use it when you need to sign PDF documents.
Create Custom Keyboard Shortcuts

You can find a list of available keyboard shortcuts on the official Apple support store. However, did you know that you can create custom shortcuts?
Go to the System Preferences and find the App Shortcuts tab. Click on the plus icon. The window that pops up will allow you to customize keyboard shortcuts.
Optimize Volume Adjustments
There are instances when you cannot find the perfect volume. Music, videos, or podcasts are either too loud or too quiet. Holding down the option + the up arrow combination will make volume increments smaller. You can adjust the volume by pressing the arrow key.
Customize Menu Bar
You can visit the general settings of the system and customize the menu bar by having it automatically hide and show. There is also an option to put it in another part of the screen and add or remove icons in case you are using some more often than others and need a quicker access point.
Capture Part of the Screen
If you want to capture a particular part of the screen instead of the whole thing, press command + shift + 4. At the same time, replacing the number “4” with “3” will allow you to take a screenshot of the whole screen.
Access Definitions of Words
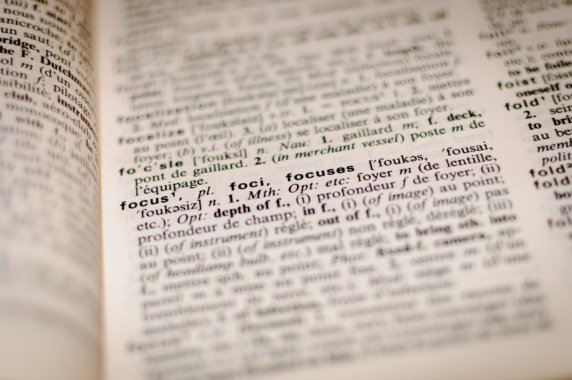
Highlight a word in a document or a website you do not understand. Press the command + ctrl + D keys. A window that pops up with a definition will allow you to stop looking at a dictionary and third-party software whenever you encounter an unknown word.