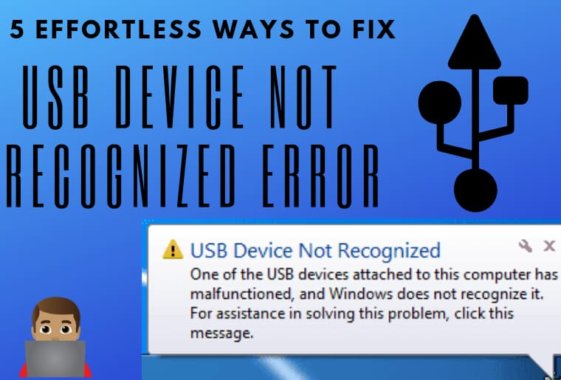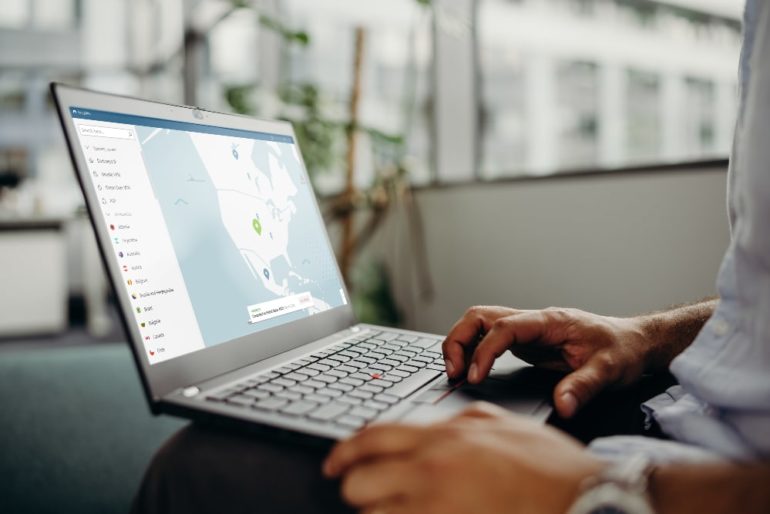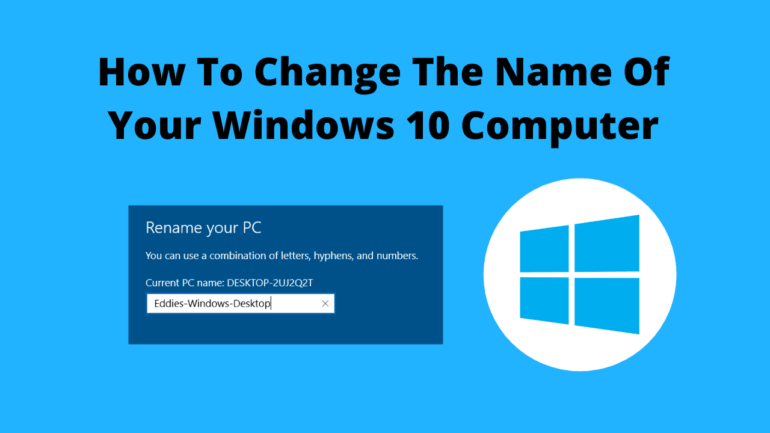A Brief Guide to GPEDIT.MSC
Gpedit.msc is an administering tool for upholding the security policies of your computer. It is actually is a Windows Module that administers or modifies group policies.
To be precise gpedit.msc is the file name of the group policy editor. Every computer has a registry whose information that is scattered in various files throughout the locations of the computer. Thus it is pretty difficult to manually handle the settings of the registry. With the help of the group policy editor console, it is easier to administer such registry.
Registry settings are actually policies that are used to write to a special key of registry and override any settings elsewhere in the registry. Such group policies are stored in a special hidden folder with the following location:
%SystemRoot%\System32\GroupPolicy
The policies that apply to your computer are held in a subfolder named Machine and policies that apply to users are stored in a sub-folder called User. The file holding or storing up your settings is named as Registry.pol.
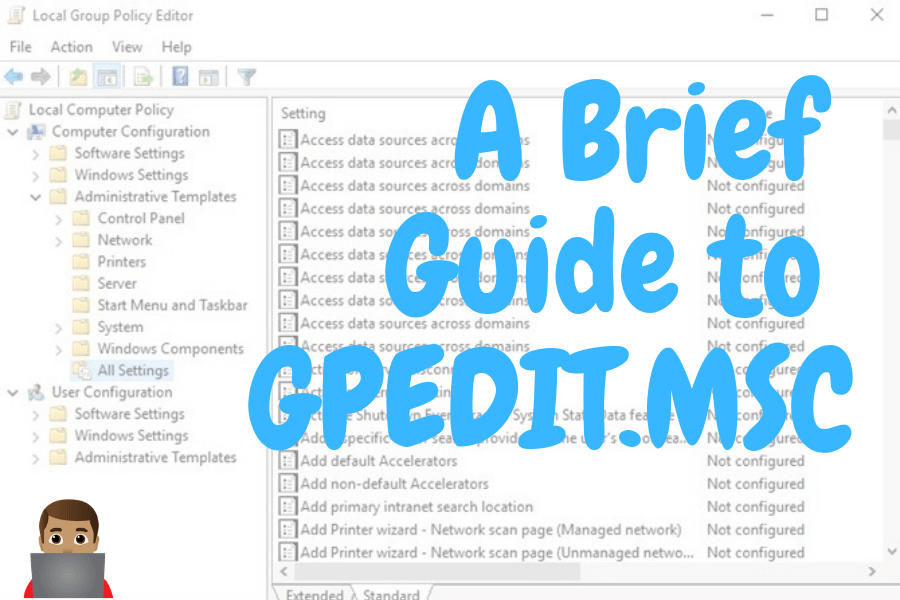
Microsoft Windows Service console lets you enable or disable the services provided by Windows. These are nothing but system-level programs that automatically launch themselves or start working when you boot up your system. These “Services” run even when the user is not logged into the Windows.
Group Policy hierarchy:
In the developer network website of Microsoft, you will also find the order in which GPO is processed in the following order:
- Local GPO is applied.
- The GPOs linked to sites are applied.
- The GPOs linked to domains are applied.
- GPOs linked to organizational units are applied.
The hierarchy given above is significant as when a policy is applied it over-rides the previous one.
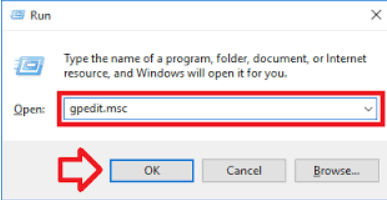
Installation and Enabling of Group Policy Editor (gpedit.msc)
Table of Contents
1. For Windows 10 Home Edition or Single Language Edition:
It already comes with Group policy Editor program packages installed. But by default it is initially disabled, so the users cannot access or launch it at the beginning. Thus this program needs to be activated. This is done with the help of DISM command.
You can also use certain links to a batch file which can automatically install Group Policy Editor program by executing required DISM command. You can find them easily if you search for it.
After downloading the file, extract the contents if it is a zipped one using WinRAR or any other software available to do it. Once you have extracted it, you will get an “Install Group Policy Editor.bat” file.
Right click on the file and select “Run as administrator” option. It will launch a command prompt window which will take very less time to be installed and then enable the group policy editor in your computer.
2. For Windows 7, Windows 8/8.1 and also for Windows 10:
This method is a simple one which can be employed in all the versions of Windows Operating system. It actually makes use of a simple installer that assists in installing the files of Group Policy Editor. This installer tool has been created by “davehc” @Windows7forums and shared by “Drudger” @ DA. It enables the Group policy editor program to run in all the editions of Windows.
You can download the setup file from a safe site. Then run the setup file after extracting its contents.
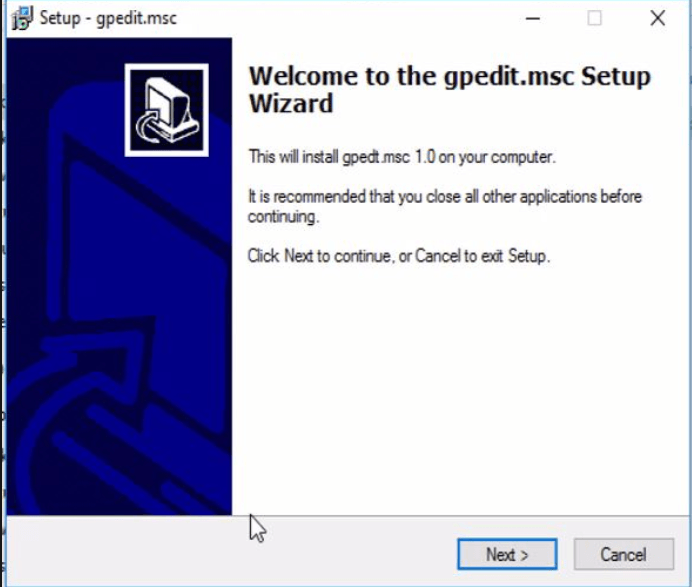
Then you will be able to install the files and access the gpedit.msc command through the RUN window or the search option in the Start menu in your desktop.
- Sometimes you might come across an error notifying message like “MMC could not create the snap-in”. This issue can also be managed and sorted so that you could efficiently run gpedit.msc on your computer. Following are the steps to fix the trouble that you might encounter:
- Run the installer by following the instructions that keep on coming sequentially. After that wait till the finish button comes up. Do not click on this finish option for the time being.
- Go to your C drive and select Windows.
- From there click double click on the temp folder and select gpedit. You will again encounter a folder.
- Now there are different paths of procedure for different bit versions. For a 32-bit edition of Windows 7 you have to right click on the x86.bat file and then from the drop-down menu, select “Open with” and then choose Notepad. If you have a 64-bit edition of Windows 7 right-click on the x64.bat file and then again here also choose “Open with” and then select Notepad.
- Now in the notepad, you will find a total of about 6 lines which has the string %username%:f. Now the small task that you have to do is replace %username%:f by “%username%:f” (include the double inverted commas).
- Then save this file with the changes. Now right click on the file and select “Run as Administrator”.
Well, now your problem is fixed.
Basic commands needed to manage the Group Policy Editor:
You should always have a certain backup or managing tools that assist you in controlling the working of your Group Policy Editor. Following are five basic commands that come in handy when managing Group Policy in your computer:
- GPMC:
This command is used to manage the Active-Directory based Group Policy. It provides a comprehensive set of Component Object Model (COM) interfaces that you can use to script many operations.
- GPFIXUP:
It is used to sort out domain name dependencies in Group Policy Objects and links after a domain rename operation.
- GPRESULT:
You can find out which policy is in effect by using this method.
- GPUPDATE:
It enables you to refresh Group Policy manually.
- LDFIDE:
It is used to import and export directory information.
End Of The Line –
In this post, we published a brief guide about Windows Group Policy Editor (Gpedit.MSC). The post also contains the procedure to install gpedit.msc and also the fixes if gpedit.msc doesn’t work.
How to fix Windows Taskbar not working?
Desktop Window Manager High CPU Fix
If you have any query or doubt regarding the content above, Let us know in the comment section.
Regards