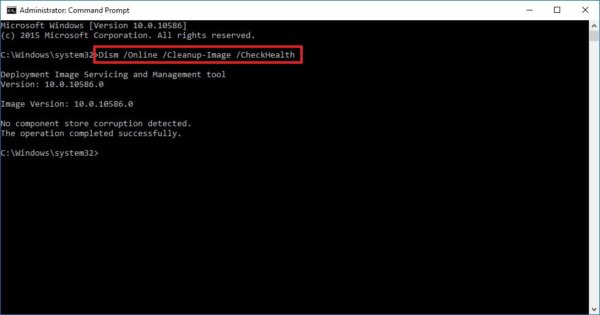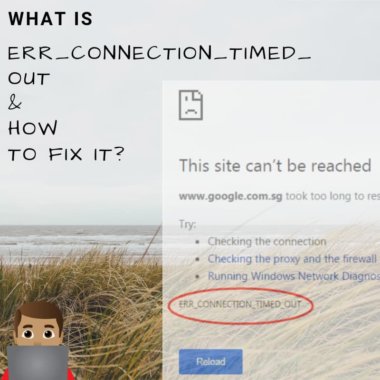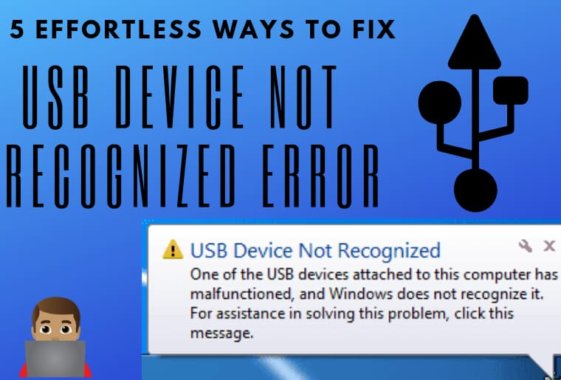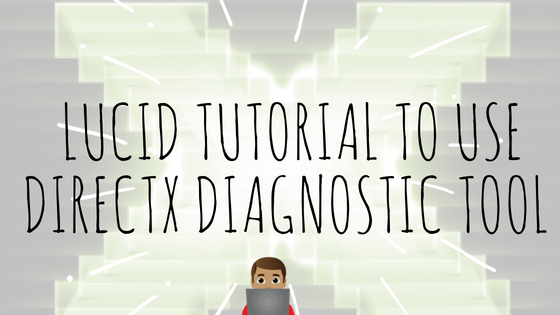How to Fix All Windows Taskbar Issues?
The taskbar is a vital part of your desktop. It helps you in launching programs easily, especially with the help of start menu. It can be regarded as the right hand of the desktop as it has all the minimized windows and tabs and gives us information regarding the windows that we are working on.
Now with the advent of Windows 10, there have been certain additional features added to the taskbar which makes it more interactive and makes the task easier for the user. You can have a personal assistant named Cortana for helping you or guiding you whenever you are stuck. This personal assistant can be accessed when you tap on the search bar in the taskbar. This search bar along with the task View button is a new feature added in the Windows 10 edition.
The search bar is of great help and the Task View option helps you to have a look at all the working tabs or windows that you are currently using.
Moreover, you can customize your taskbar according to your own will.
So you can clearly guess what amount of inconvenience you might be facing when you are stuck with an unresponsive Windows 10 taskbar not working.
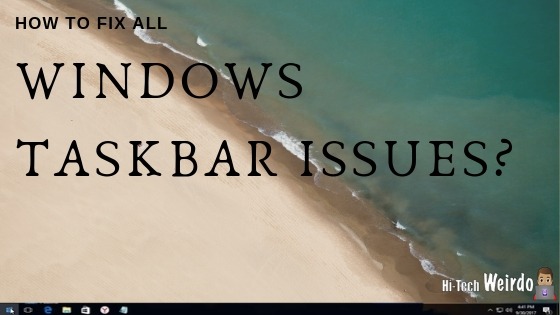
Before moving further with the fix of windows taskbar not working, Make sure to check out
- Tutorial to Fix USB Device Not Recognized Error
- Method to fix DWM.exe error
- Antimalware Service Executable Fix
Following are certain fixes you might try to get your Windows 10 Taskbar not working :
Table of Contents
1. Use clean Boot State:
Sometimes certain bad add-ons of explorers are the reason for the trouble. For sorting it, boot your Windows 10 computer in the Clean Boot State.
Then try to locate the offender by trial and error method. If you identify it, disable it or remove that particular add-on.
2. Restart your Windows Explorer:
If the problem is not very deep or critical this way might help you out in reviving the functions of your taskbar. For this:
- Press the Windows key + R so as to open the Run prompt. Enter the file name taskmgr.exe and hit enter to open the task manager.
- In the processes tab, find out the Windows Explorer by scrolling down. Select this option.
- Now click on the restart button present in the bottom right corner.
- It will end the ongoing process and restart it.
Check to see if the issue is resolved.
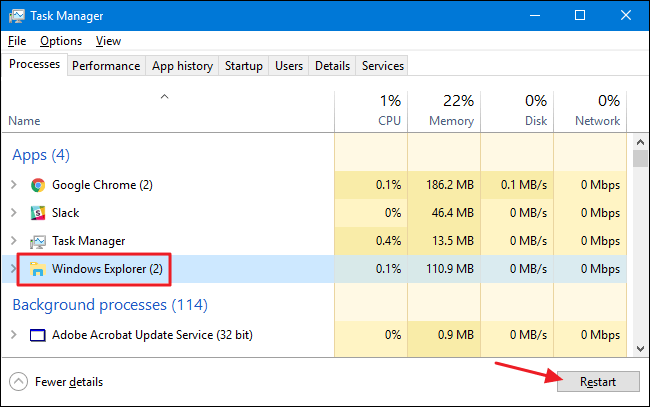
3. Repopulating the Taskbar:
You might face the trouble that your taskbar has some of its icons missing. To remedy this you need to take the help of command prompt interface as used in the previous fix. For this:
- You need to open a quick link menu which you can access by pressing the Windows key + X.
- Now from the drop-down menu, select the option Command Prompt (Admin).
- Open the Disk Image Servicing and Management(DISM)
- Now use the given code in the prompt that comes up to resolve the issue with your taskbar:
DISM /Online /Cleanup-Image /RestoreHealth.
4. Re-register the Taskbar
This method uses Windows Powershell to cut off the problem if it resurfaces. It is a command line tool that helps in the configuration of settings and automation of certain tasks of Windows. Follow the given steps to create a system restore point:
- Press the Windows key and type the word Powershell.
- Right click on Windows Powershell and select Run as Administrator option.
- Now write or paste the following command in the Powershell Window and hit enter.
Get-AppXPackage -AllUsers | Foreach {Add-AppxPackage -DisableDevelopmentMode -Register “$($_.InstallLocation)\AppXManifest.xml”}
- When the command gets executed successfully, navigate to a directory in Explorer where the name is your Account Username. Enable showing of hidden options in the view menu of the Explorer Window.
- Now find and navigate to the folder TileDataLayer and delete this folder after that.
- Now check if your taskbar starts working.
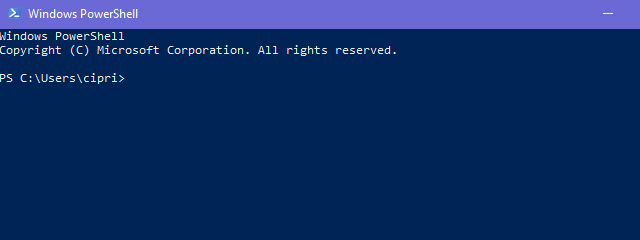
5. Fixing The Unresponsive Taskbar
There is a relatively easier method to clear this issue when you can’t even click on any icons of the taskbar. Though an easy step, it can cost you. It is because employing this method would mean removing all Windows 10 apps, including the store from your system.
Open the Command Prompt with the Administration credentials as demonstrated in the previous fixes. Now input the following string into the prompt Window and hit enter:
Get-AppxPackage | Remove-AppxPackage
Get-AppxProvisionedPackage -Online | Remove-AppxProvisionedPackage –online
Restart your computer after doing this. You are advised to opt for this option only when nothing works. Even if you do, you can always go back to the Windows Store to get back your Apps.
6. Check The Drivers
Actually, this method opts for various computer software problems. So it has a high probability of fixing up the unresponsive taskbar of yours. It is because the outdated drivers can create many issues that are unwanted harmful for other software components of your computer.
So you must update the drivers from time to time to prevent any such issues.
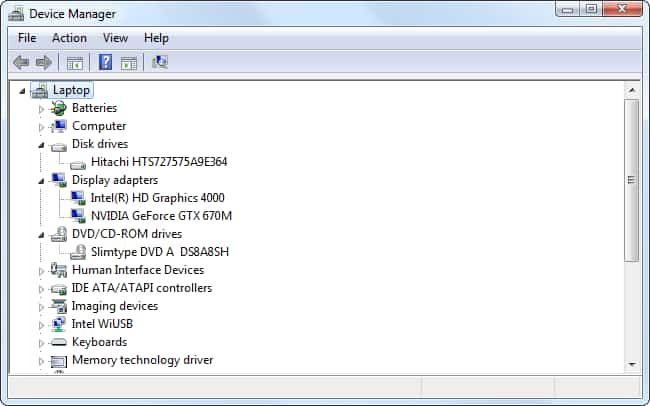
7. Create a New User Account
If you have tried out all possible ways but still could not get your taskbar to work normally like before you can resort to this last option. Creating a new User Account is the choice. It will remedy the issues positively but it is a little long and time taking plus an unwanted choice. For this:
- Go to the settings app. The shortcut keys are Windows key + I.
- Locate the Accounts option therein.
- Click on the accounts and got to the family & other users option.
- Now select other users and go for the option “Add Someone else to this PC”.
- Now you are ready to create a new account.
These steps are positively helpful in solving the issues with your taskbar. If not you might go for professional help.
End of The Line –
So with this, we conclude the tutorial to Fix Windows Taskbar not working error which is mostly experienced by Windows 10 users. Following the above procedures will also help you in fixing windows 10 taskbar not hiding problem.
If you faced any problem while following the above procedures or have any query regarding the methods. Reach to us via the content form and We will get back to you as soon as it possible.
Regards