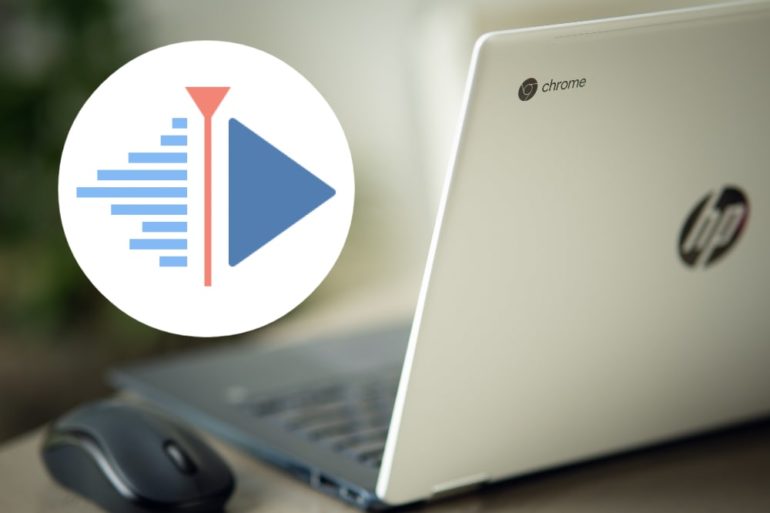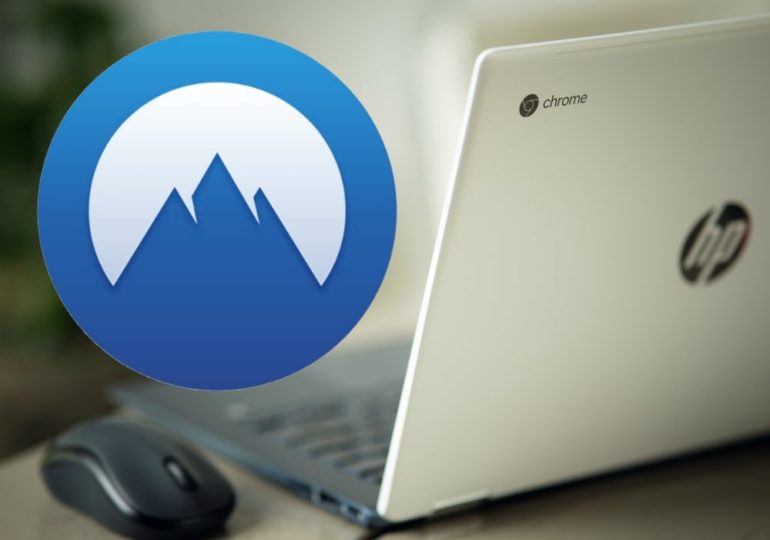How To Install Zoom On A Chromebook
If you use a Chromebook and want to install Zoom on it so that you can easily join or start Zoom calls on your Chromebook, you’re in the right place, because today, that’s exactly what I’m going to show you how to do.
Because of the way Chrome OS installs apps, you actually don’t need to download the app from the Zoom website like you would on a Windows or Mac computer.
Instead, you can install it from the Chrome Web Store by clicking on this link here to open the Chrome web store, and then clicking the “Add to Chrome” button.
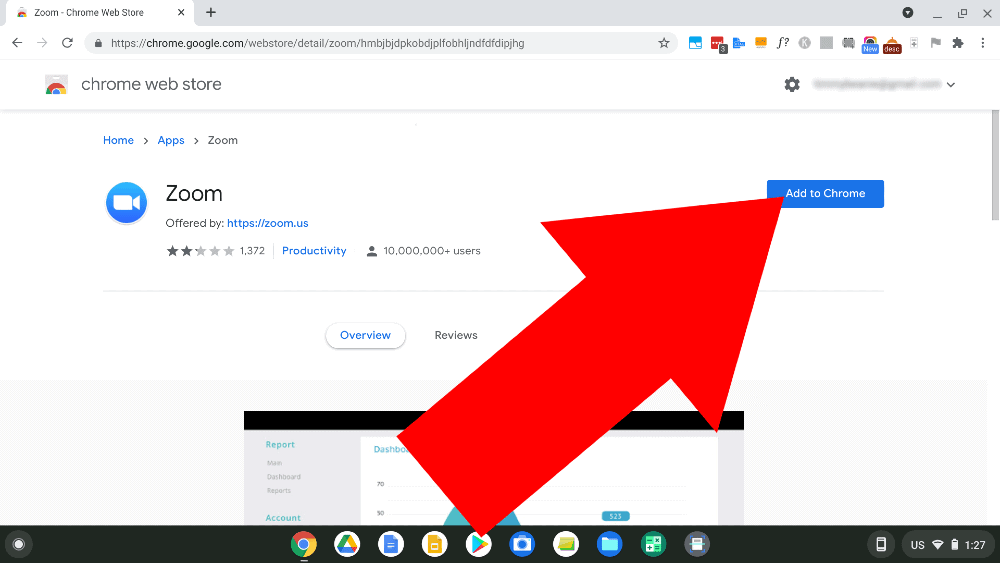
Now, you’ll see a popup message asking if you want to add Zoom to Chrome, and you’ll just need to click “Add app” to continue.
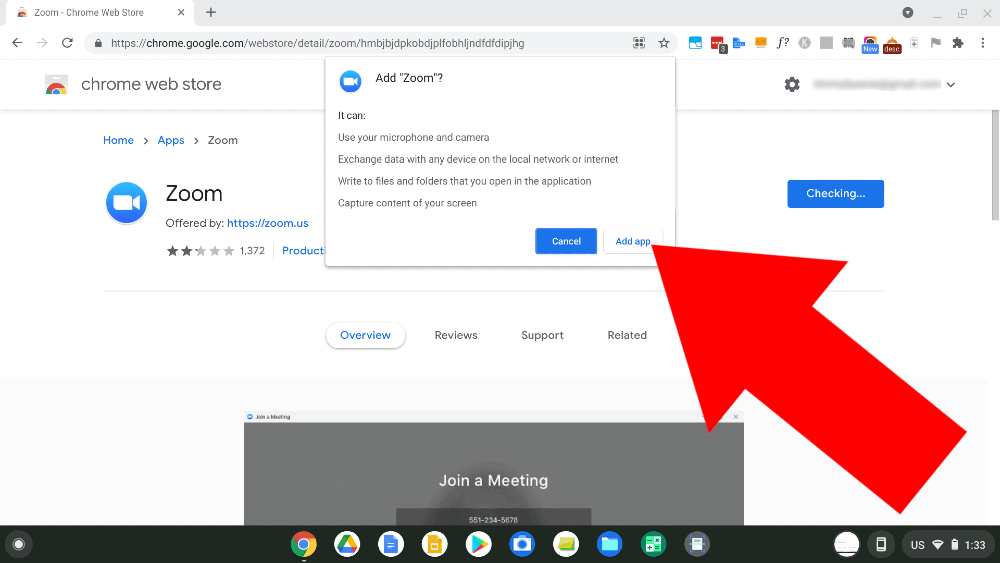
And that’s it! Now, after a few seconds, the Zoom app will be installed on your Chromebook and the “Add to Chrome” button will now say “Launch app”.
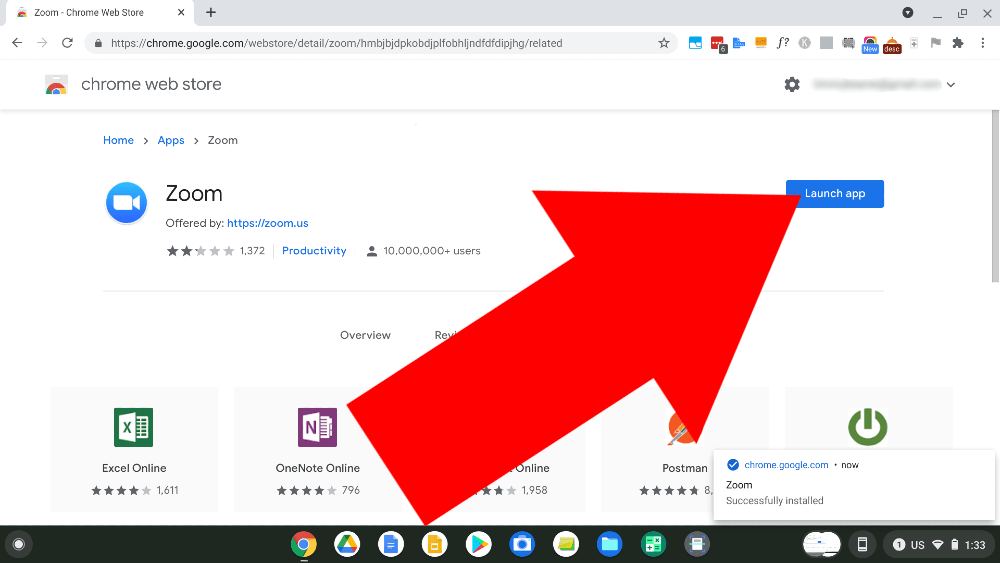
So now that it’s installed, if you want to open the app, you can either click on the “Launch app” button that is now showing in the Chrome web store.
Or, you can open it the way you would normally open any other app by clicking on the circle icon in the bottom left hand corner of the screen…
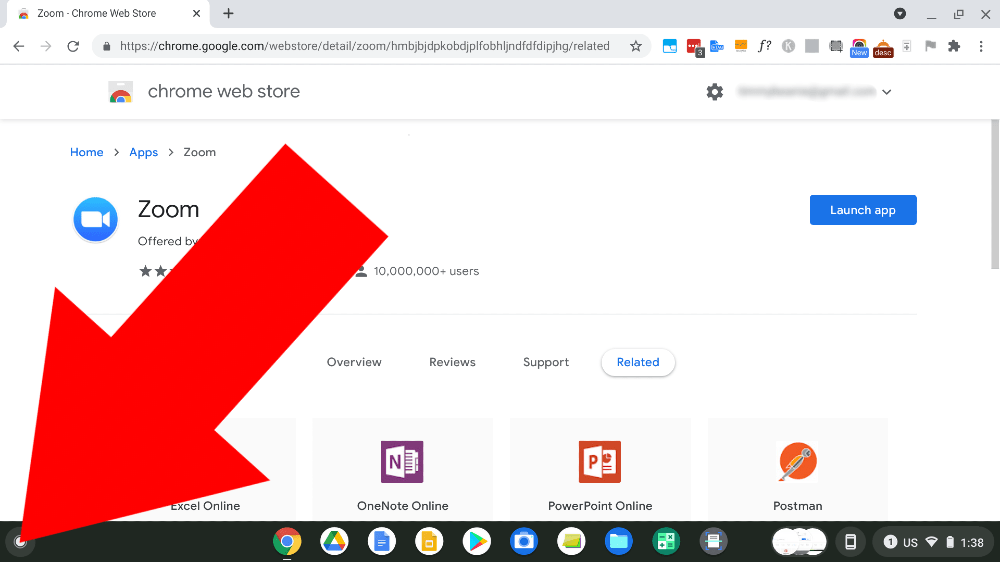
And then clicking on the up arrow to expand the app menu/draw/whatever you want to call it.
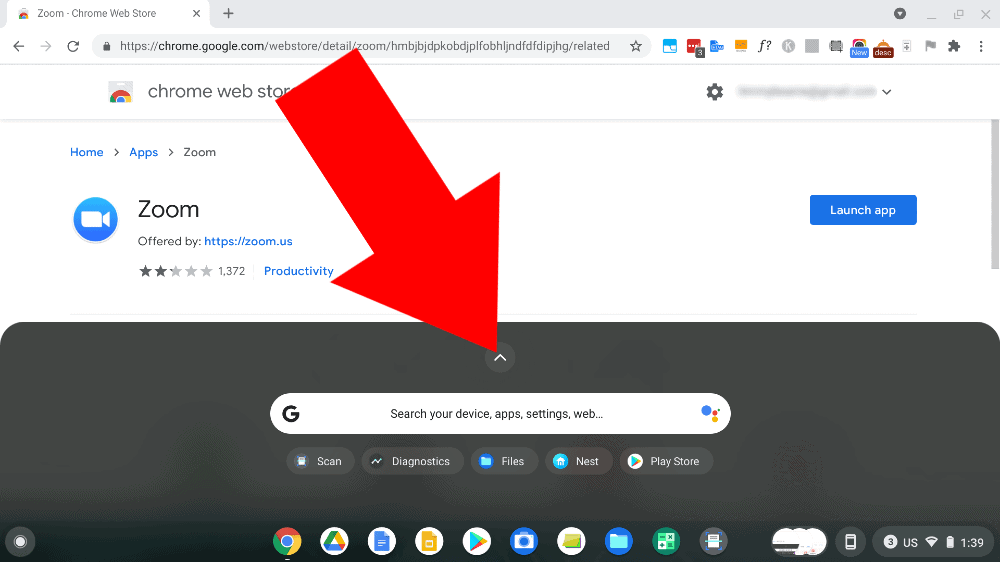
And then, you might have to scroll down one or two pages, but somewhere there you should find the Zoom app icon, and then you just need to click on it to open it up.
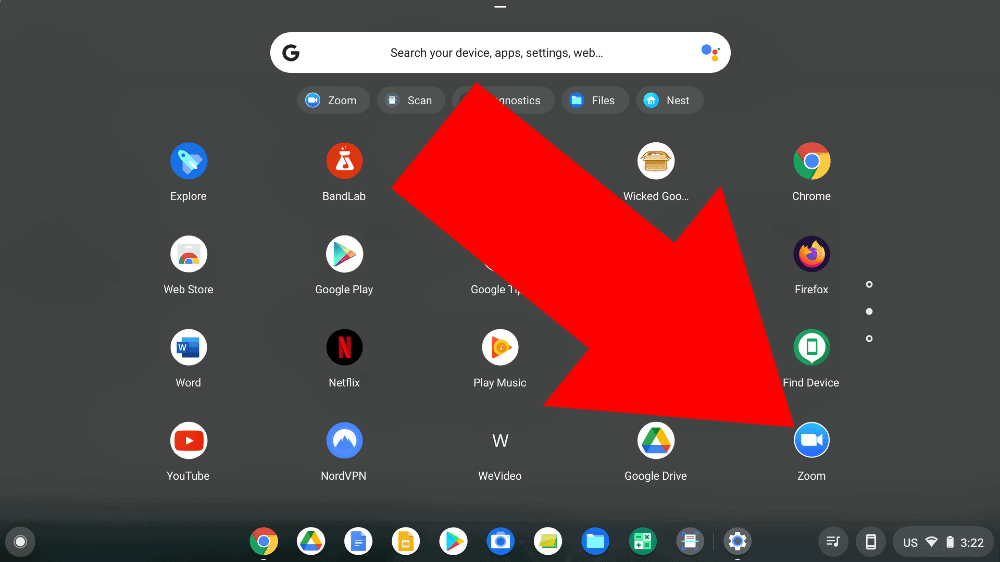
Now that the app is open, you’ll see a page where you can quickly enter a meeting ID and your name to instantly join a meeting, but the whole Zoom experience will be much better if you’re signed in to your Zoom account first.
So, if you want to sign in, just click on the “Sign In” tab at the top of the screen.
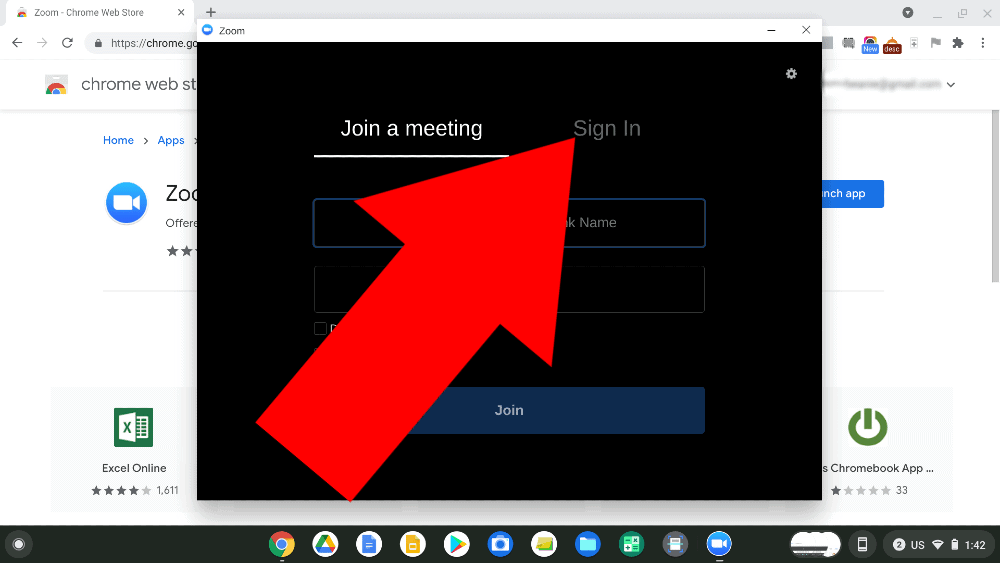
And now you’ll need to enter your login details. If you don’t already have a Zoom account, you’ll need to click here and sign up for free on zoom’s website.
But once you’ve signed up and got your login details, you’ll just need to enter them into the app.
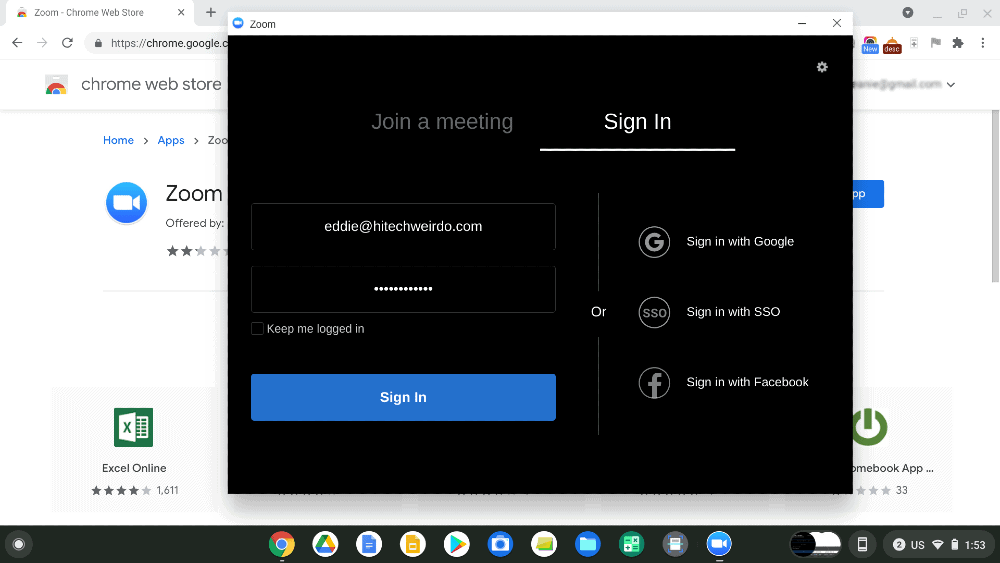
But, before you click “Sign In”, you’ll want to make sure you tick the box that says “Keep me logged in”. If you don’t, you’ll have to re-enter your email address and password every time you open the app which will become really annoying.
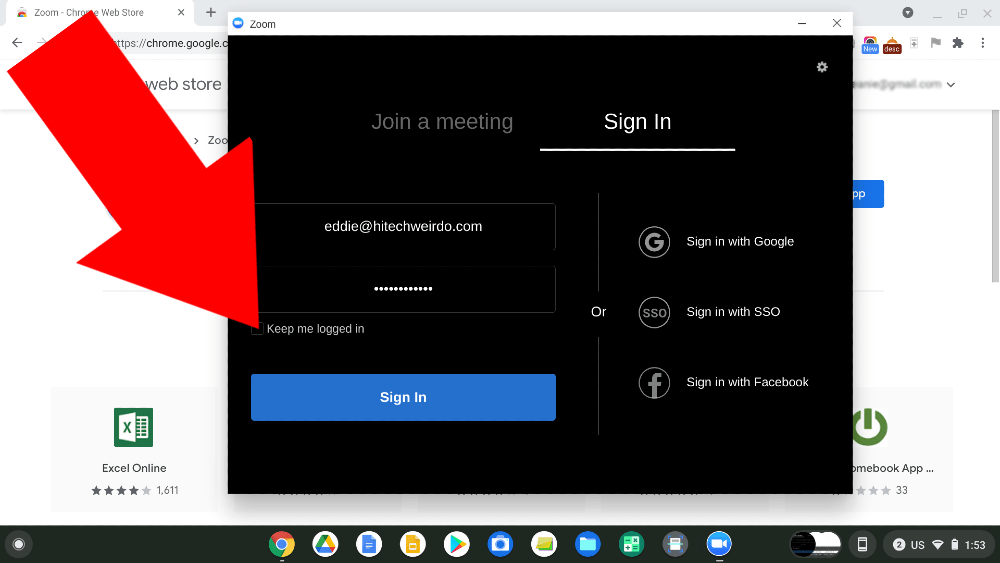
Now that the box is ticked, you can go ahead and click “Sign In” to login to the app.
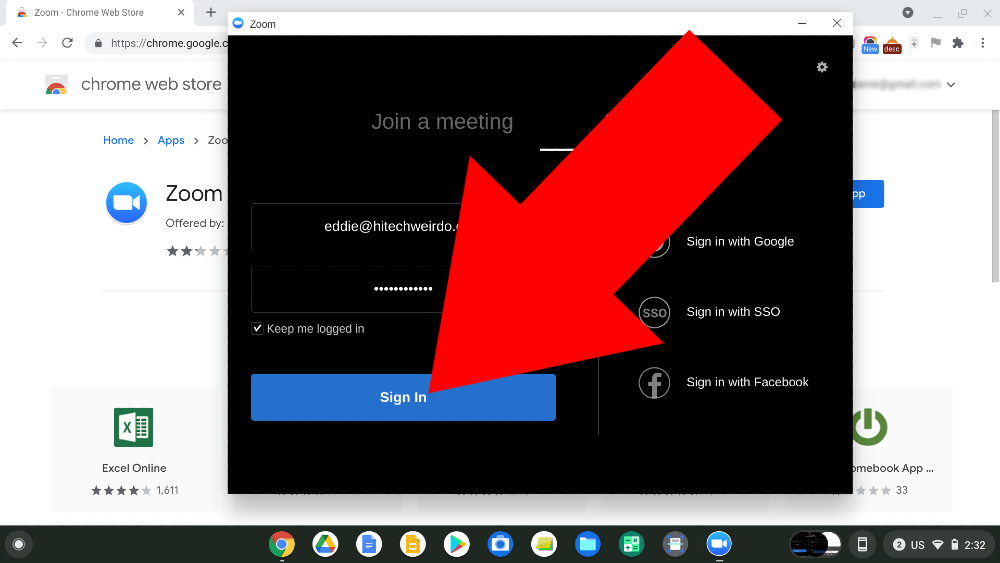
Once you’re signed in, you’ll see this screen that allows you to start a meeting by clicking either of these two buttons.
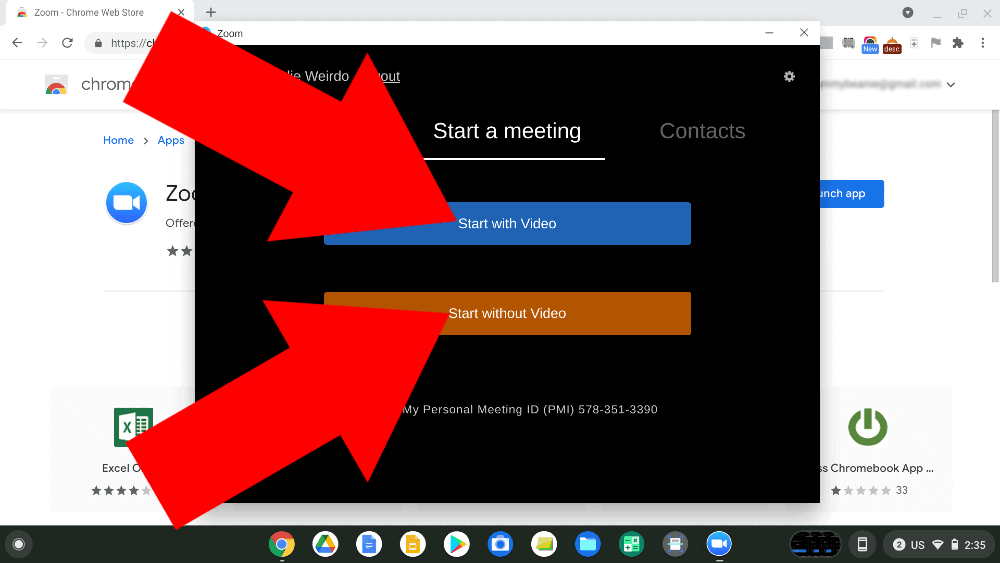
Or, if you want to join a meeting from within the app, you can do so by clicking on the “Join a meeting” tab in the top left hand corner.
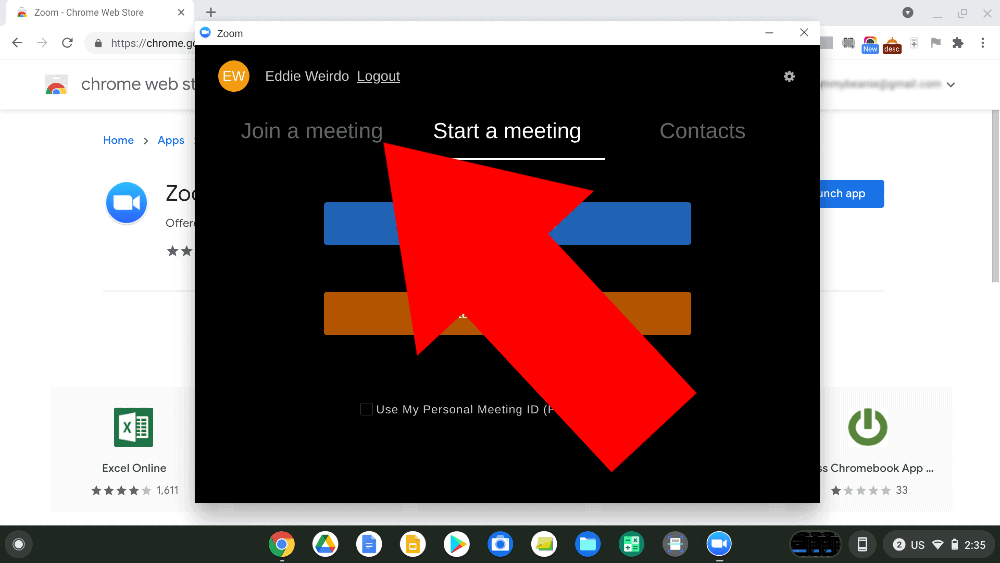
How To Join A Meeting From A Link
So that’s how you can now start or join a meeting from within the Zoom app on your Chromebook, but if someone has sent you a link to join a Zoom meeting, the easiest way to join it will be to just click on the link.
When you click on a Zoom link on your Chromebook, as long as the Zoom app is installed an you’re signed into it, it will immediately open the Zoom app and you’ll see a screen like this asking if you want to join the meeting:
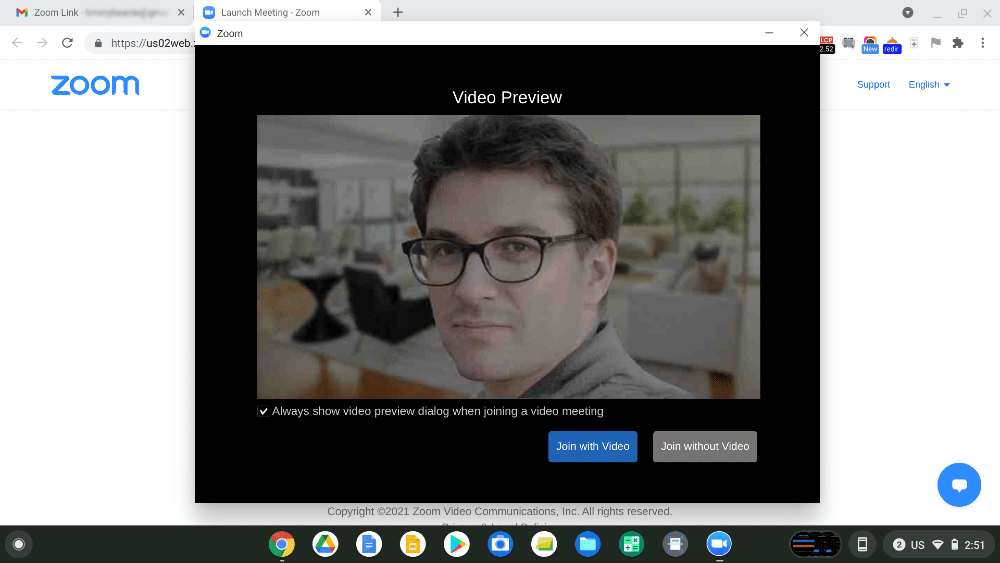
And then, all you have to do is click either “Join with Video” or “Join without Video” and then you’ll be in the meeting!
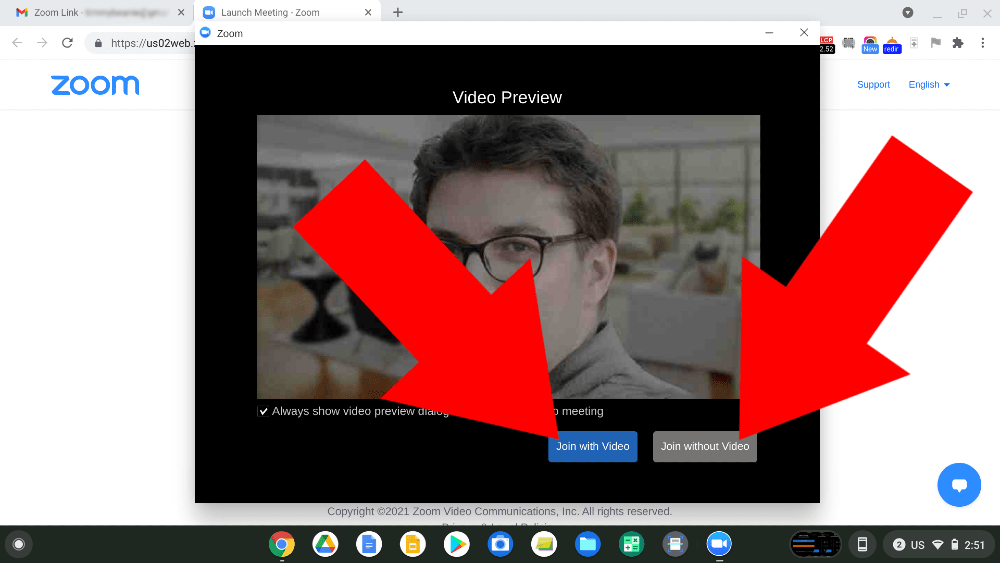
And that’s all there is to it! Now you have Zoom installed on your Chromebook, and you can easily create and join meetings whenever you want!