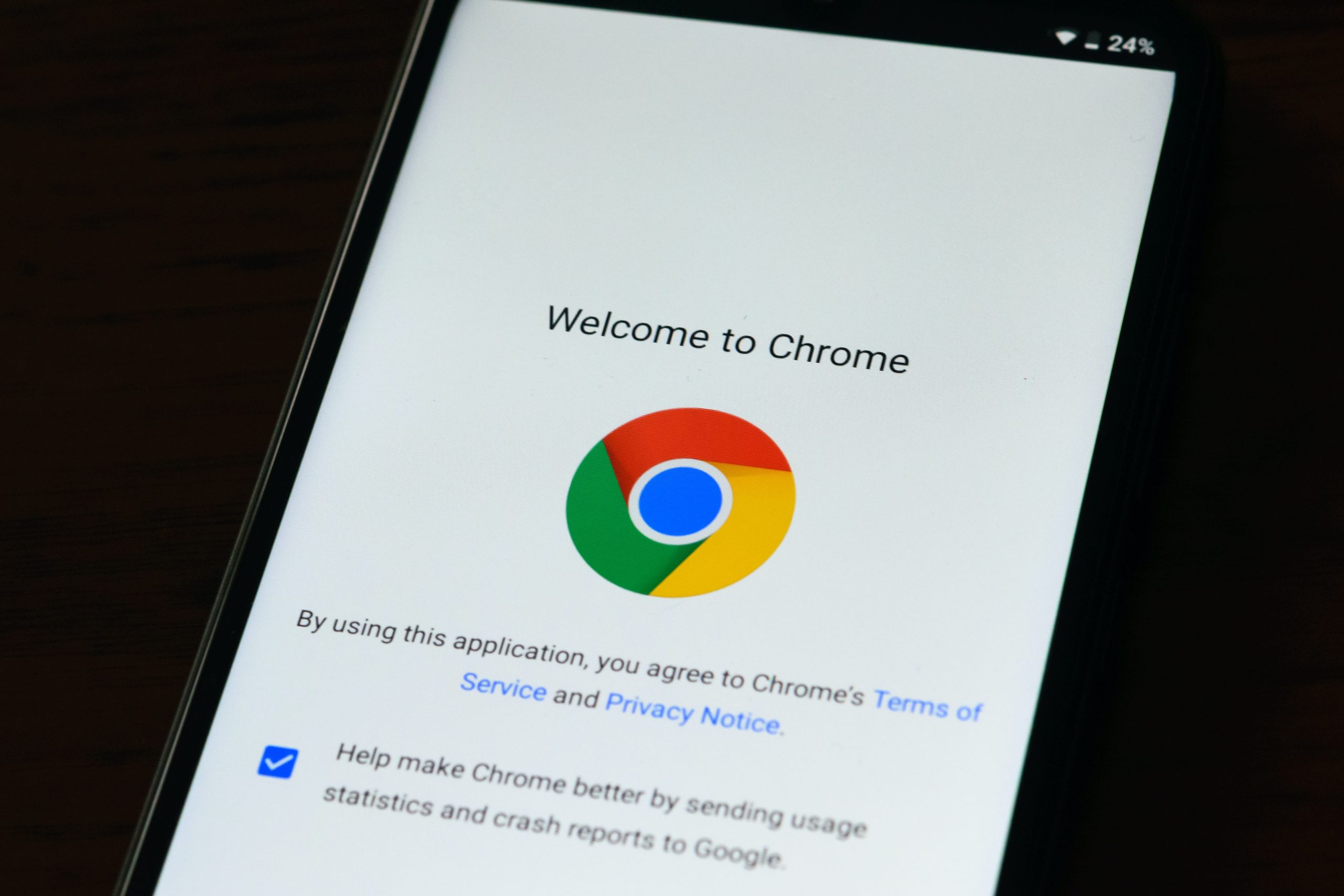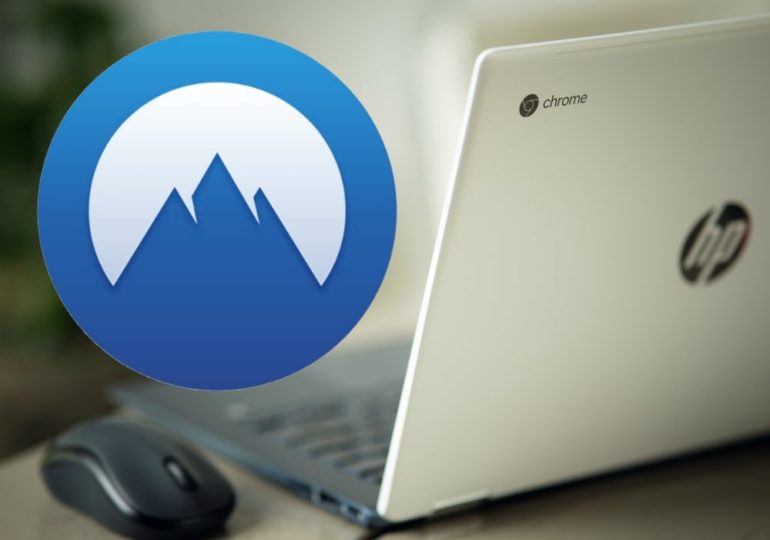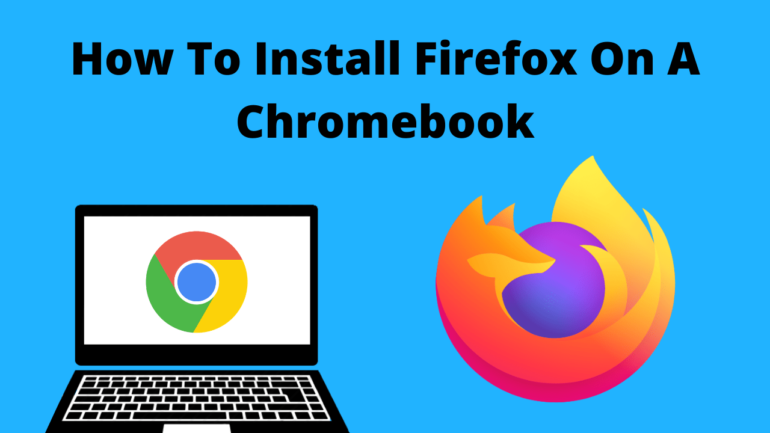How Do I Make Chrome My Default Browser on Android, iPhone, Mac, and PC?
Google Chrome is a widely-used web browser known for its speed, reliability, and extensive features. If you prefer using Chrome as your default browser, you can enjoy a seamless browsing experience across various devices. In this article, we will guide you through the steps to make Chrome your default browser on Android, iPhone, Mac, and PC.

Making Chrome the Default Browser on Android
Table of Contents
To set Chrome as your default browser on an Android device, follow these steps:
- Open the “Settings” app on your Android device.
- Scroll down and tap on “Apps” or “Apps & Notifications,” depending on your device’s settings.
- Look for the current default browser app (usually called “Browser” or “Internet”).
- Tap on the default browser app and select “Open by default” or “Set as default.”
- Choose “Chrome” from the list of available browsers.
- If prompted, confirm your selection.
After completing these steps, any links you open on your Android device will automatically open in Google Chrome.
Setting Chrome as the Default Browser on iPhone
On iOS devices, Apple restricts changing the default browser system-wide. However, you can still use Chrome as your default browser within the Chrome app. Here’s how:
- Download and install the Google Chrome app from the App Store, if you haven’t already.
- Open the Chrome app on your iPhone.
- Tap on the three-dot menu icon located at the bottom-right corner of the screen.
- Go to “Settings” and tap on “Default browser app.”
- Choose “Chrome” from the available options.
From this point forward, any links you open within the Chrome app will open using Chrome.
Making Chrome the Default Browser on Mac
To set Chrome as your default browser on a Mac, follow these steps:
- Click on the Apple menu in the top-left corner of your screen and select “System Preferences.”
- In the System Preferences window, click on “General.”
- Look for the “Default web browser” option and click on the current default browser (e.g., Safari).
- A drop-down menu will appear. Select “Google Chrome” from the list of available browsers.
Now, when you click on links on your Mac, they will open in Google Chrome by default.
Setting Chrome as the Default Browser on PC
To make Chrome your default browser on a Windows PC, follow these steps:
- Open the Chrome browser on your PC.
- Click on the three-dot menu icon located in the top-right corner of the browser window.
- Select “Settings” from the dropdown menu.
- Scroll down and click on “Default browser.”
- Under the “Default browser” section, click on “Make Google Chrome the default browser.”
Once you’ve completed these steps, any web links you click on your PC will automatically open in Google Chrome.
By making Chrome your default browser on various devices, you can enjoy a consistent and personalized browsing experience. Whether you’re using an Android device, iPhone, Mac, or PC, the process to make Chrome your default browser is relatively straightforward. The steps outlined in this article allow you to seamlessly integrate Chrome into your browsing routine, taking advantage of its features, speed, and user-friendly interface. Make the switch to Chrome as your default browser and enjoy a smooth and customized web browsing experience across all your devices.