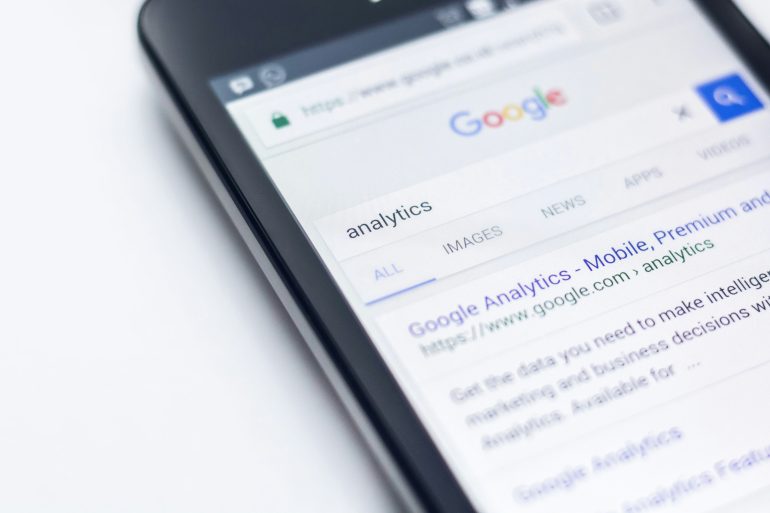iOS 17 Grocery List Not Working? Here’s Ways to Fix
The iOS 17 update has brought a plethora of new features and improvements to Apple devices, including enhanced functionality for the Notes app, which now includes a dedicated grocery list feature. However, like any software update, users may occasionally encounter glitches or issues. If you’re experiencing problems with the iOS 17 grocery list feature, fear not! In this guide, we’ll walk you through several troubleshooting steps to help you get it working smoothly.

1. Restart Your Device
Table of Contents
Often, simple glitches can be resolved by restarting your device. Hold down the power button until the “slide to power off” slider appears, then swipe it to turn off your device. After it powers down completely, hold the power button again to restart.
2. Check for Software Updates
Apple frequently releases updates to address bugs and improve performance. Go to Settings > General > Software Update to check if there are any available updates. If so, download and install them.
3. Ensure You’re Using iOS 17
Before troubleshooting, make sure you’re running the iOS 17 update. You can verify this by going to Settings > General > About > Software Version. If you’re not on iOS 17, you’ll need to update your device.
4. Verify Notes App Settings
Go to Settings > Notes and make sure that “Grocery List” is enabled. This ensures that the feature is active and accessible in the Notes app.
5. Check iCloud Settings
The grocery list feature syncs with iCloud, so ensure that iCloud is enabled on your device. Go to Settings > [Your Name] > iCloud and make sure that Notes is toggled on.
6. Reset Notes App
If the grocery list feature is still not working, you can try resetting the Notes app. Go to Settings > Notes > Reset All Settings. This will not delete your notes, but it will reset any customizations you’ve made to the Notes app.
7. Recreate the Grocery List
If none of the above steps work, try creating a new grocery list. Open the Notes app, create a new note, and title it “Grocery List”. Manually list your items and see if they sync and function correctly.
8. Sign Out and Sign Back Into iCloud
Sometimes, re-authenticating your iCloud account can resolve syncing issues. Go to Settings > [Your Name] > Sign Out. After signing out, sign back in with your Apple ID.
9. Check iCloud Storage
Ensure that you have enough iCloud storage available for syncing. Go to Settings > [Your Name] > iCloud > Manage Storage. If your storage is full, you may need to upgrade or manage your storage.
10. Contact Apple Support
If none of the above solutions work, it’s recommended to contact Apple Support. They may be able to provide specific troubleshooting steps based on your device and account settings.
Experiencing issues with the iOS 17 grocery list feature can be frustrating, but with a bit of troubleshooting, most problems can be resolved. By following the steps outlined in this guide, you’ll likely have the feature up and running smoothly in no time. Remember to always ensure that your device is backed up before making any significant changes or updates. If you’re still experiencing difficulties, don’t hesitate to seek assistance from Apple Support or consult online forums for additional help. Happy shopping!