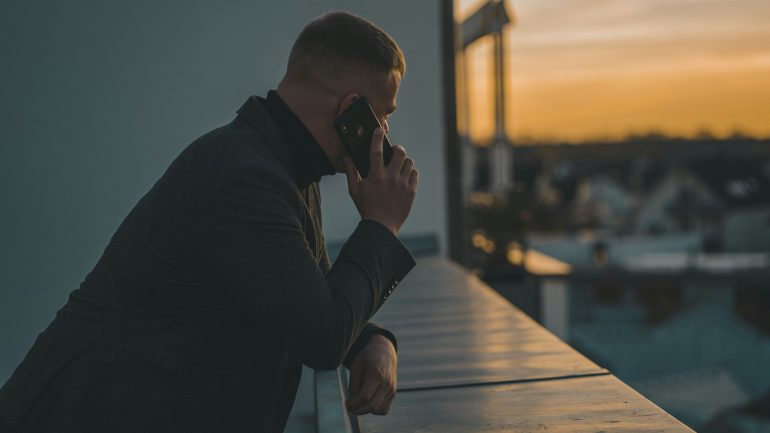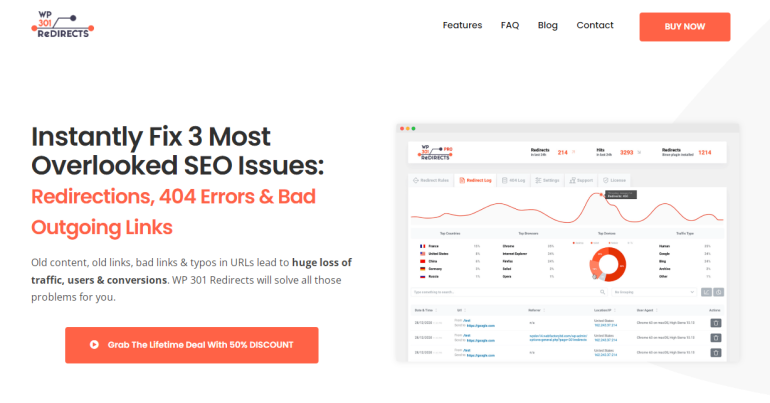How to Remove Expired Subscriptions on iPhone
Managing subscriptions on your iPhone is essential to avoid unnecessary charges and clutter. Over time, you may accumulate expired subscriptions that you no longer use or need. Removing these expired subscriptions not only helps declutter your iPhone but also ensures you’re not charged for services you no longer require. In this step-by-step guide, we’ll walk you through the process of removing expired subscriptions on your iPhone, empowering you to take control of your digital subscriptions.

Step 1: Open the App Store
Table of Contents
To begin, locate and open the App Store on your iPhone. The App Store icon is usually found on the home screen and is represented by a blue icon with a white letter “A.”
Step 2: Access Your Apple ID
Within the App Store, tap on your profile picture or the circular icon in the upper right corner. This will take you to your Account page.
Step 3: Enter Your Apple ID Password
On the Account page, you may be prompted to enter your Apple ID password or use Face ID/Touch ID to authenticate and access your account details. Follow the on-screen instructions to proceed.
Step 4: Tap on “Subscriptions”
Scroll down the Account page until you find the “Subscriptions” section. Tap on it to access a list of your active and expired subscriptions.
Step 5: Identify Expired Subscriptions
In the Subscriptions section, you will see a list of all your subscriptions, both active and expired. Look for the expired subscriptions that you wish to remove. Each subscription will display its name, duration, and the date it was last billed.
Step 6: Select the Expired Subscription
Tap on the expired subscription that you want to remove. This will open the subscription details page.
Step 7: Cancel the Subscription
On the subscription details page, you will find information about the subscription, including the renewal options. Look for the “Cancel Subscription” button and tap on it.
Step 8: Confirm the Cancellation
A pop-up window will appear, asking you to confirm the cancellation of the subscription. Read through the information presented and select the appropriate confirmation option, such as “Confirm” or “Cancel Subscription.”
Step 9: Repeat for Additional Expired Subscriptions
If you have multiple expired subscriptions to remove, repeat steps 6 to 8 for each subscription individually. This will ensure that all the expired subscriptions are successfully canceled and removed from your iPhone.
Step 10: Verify Cancellation
After canceling a subscription, you will receive a confirmation message indicating the cancellation was successful. It is recommended to keep a record of the confirmation for future reference.
Removing expired subscriptions on your iPhone is a simple yet crucial process to maintain control over your digital expenses and declutter your device. By following the step-by-step guide above, you can easily remove these subscriptions directly from your iPhone’s App Store. Taking the time to regularly review and remove expired subscriptions ensures that you’re only paying for the services you actively use, simplifying your subscription management and saving you money in the long run.