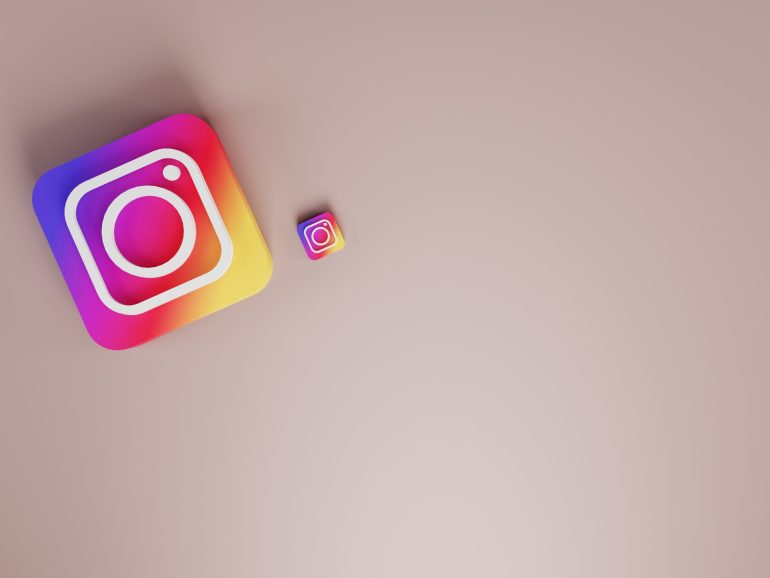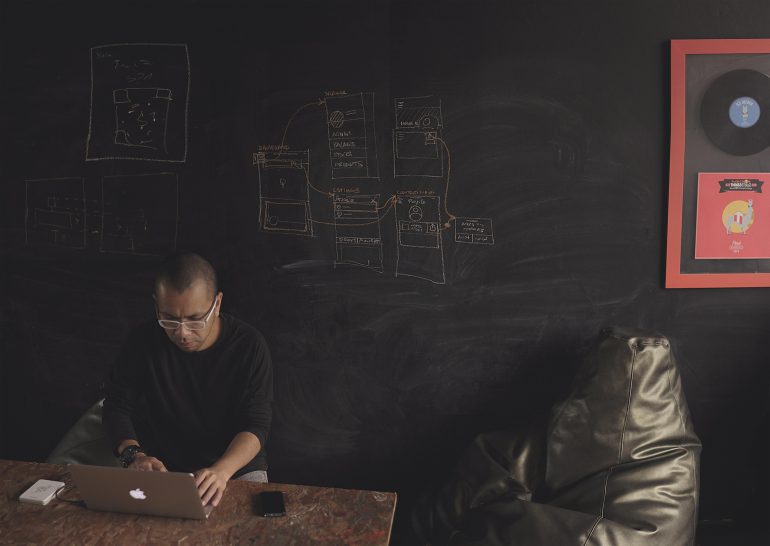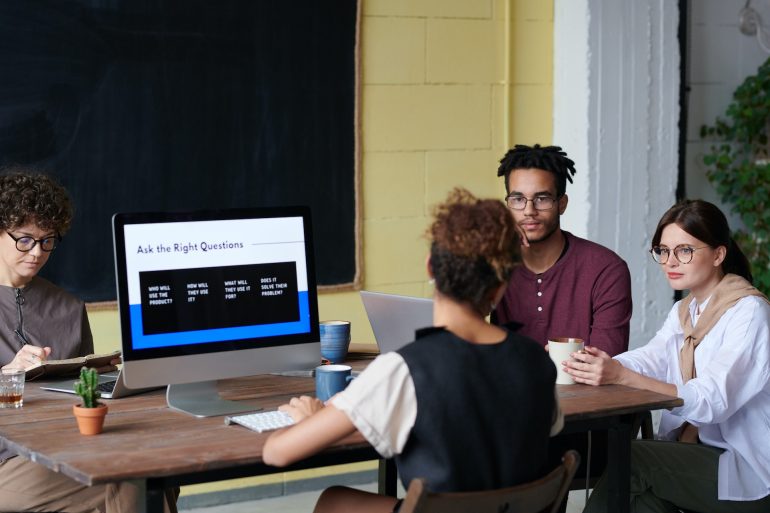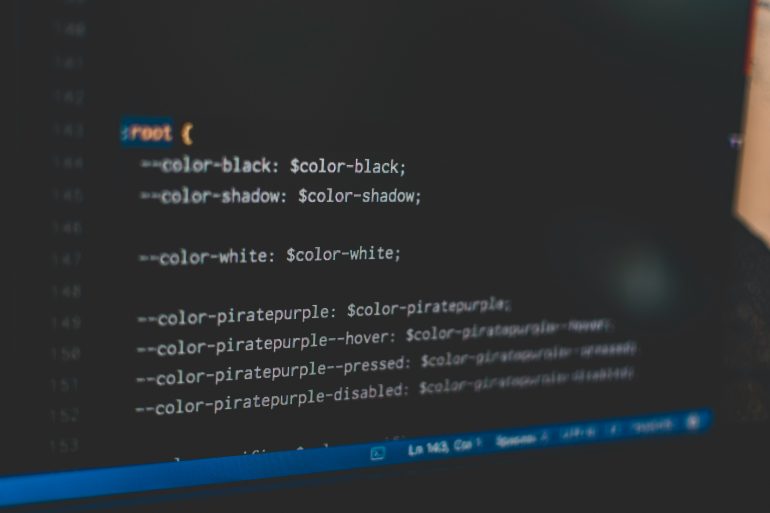Tutorial: PowerShell Kill Process Command
PowerShell, the powerful scripting and automation framework from Microsoft, offers a range of commands to manage and control processes running on Windows systems. Among these commands, the “Kill Process” command is a valuable tool for terminating processes swiftly and efficiently. In this tutorial, we will explore the intricacies of the PowerShell Kill Process command, providing step-by-step guidance on how to use it effectively.

Understanding the Kill Process Command in PowerShell
Table of Contents
PowerShell’s `Stop-Process` cmdlet is the key command for terminating processes. While it can be used to stop a process by specifying its name or ID, it is commonly referred to as the “Kill Process” command due to its function of forcefully terminating a running process.
Basic Syntax:
“`powershell
Stop-Process -Name <ProcessName>
“`
Terminating Processes by Name
1. Get the Process Name:
– Before using the `Stop-Process` cmdlet, identify the name of the process you want to terminate. You can use the `Get-Process` cmdlet to list all running processes and their names.
“`powershell
Get-Process
“`
2. Kill the Process:
– Once you’ve identified the process name, execute the `Stop-Process` cmdlet with the `-Name` parameter.
“`powershell
Stop-Process -Name <ProcessName>
“`
Example:
“`powershell
Stop-Process -Name notepad
“`
Terminating Processes by ID
1. Get the Process ID:
– Alternatively, you can terminate a process by specifying its Process ID (PID). Use the `Get-Process` cmdlet to obtain the PID.
“`powershell
Get-Process
“`
2. Kill the Process by ID:
– Execute the `Stop-Process` cmdlet with the `-Id` parameter.
“`powershell
Stop-Process -Id <ProcessID>
“`
Example:
“`powershell
Stop-Process -Id 1234
“`
Forcefully Terminating Processes
1. Using the `-Force` Parameter
– By default, the `Stop-Process` cmdlet attempts to stop a process gracefully, allowing it to perform cleanup operations. However, if a process doesn’t respond, you can force termination using the `-Force` parameter.
“`powershell
Stop-Process -Name <ProcessName> -Force
“`
Example:
“`powershell
Stop-Process -Name notepad -Force
“`
2. Using the `-ErrorAction` Parameter
– You can also set the `-ErrorAction` parameter to “SilentlyContinue” to suppress errors and ensure that the command doesn’t halt execution if the process cannot be stopped gracefully.
“`powershell
Stop-Process -Name <ProcessName> -ErrorAction SilentlyContinue
“`
Example:
“`powershell
Stop-Process -Name notepad -ErrorAction SilentlyContinue
“`
Terminating Multiple Processes
1. Using a Loop:
– To terminate multiple processes at once, you can use a loop in PowerShell.
“`powershell
$processNames = “process1”, “process2”, “process3”
foreach ($processName in $processNames) {
Stop-Process -Name $processName -Force
}
“`
Example:
“`powershell
$processNames = “notepad”, “chrome”, “explorer”
foreach ($processName in $processNames) {
Stop-Process -Name $processName -Force
}
“`
2. Using the `-PassThru` Parameter
– The `-PassThru` parameter allows you to retrieve information about the stopped processes.
“`powershell
$stoppedProcesses = Stop-Process -Name <ProcessName> -PassThru
“`
Example:
“`powershell
$stoppedProcesses = Stop-Process -Name notepad, chrome -PassThru
“`
Handling Elevated Permissions
1. Running PowerShell as Administrator:
– Some processes may require elevated permissions to be terminated. Run PowerShell as an administrator to ensure you have the necessary rights.
“`powershell
Start-Process powershell -Verb RunAs
“`
2. Using the `-Credential` Parameter:
– For remote systems or processes that require alternate credentials, use the `-Credential` parameter to provide appropriate user credentials.
“`powershell
$credential = Get-Credential
Stop-Process -Name <ProcessName> -Credential $credential -Force
“`
In this tutorial, we’ve explored the intricacies of the PowerShell Kill Process command, equipping you with the knowledge to efficiently terminate processes on Windows systems. Whether you’re stopping a single process, forcibly terminating unresponsive applications, or managing multiple processes, PowerShell provides a powerful and flexible toolset for process management. By understanding the nuances of the `Stop-Process` cmdlet and its various parameters, you can navigate the world of process termination with confidence and precision.