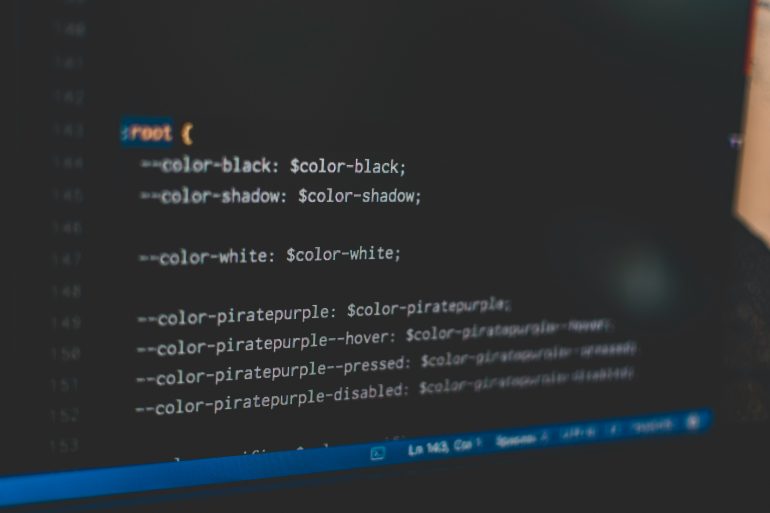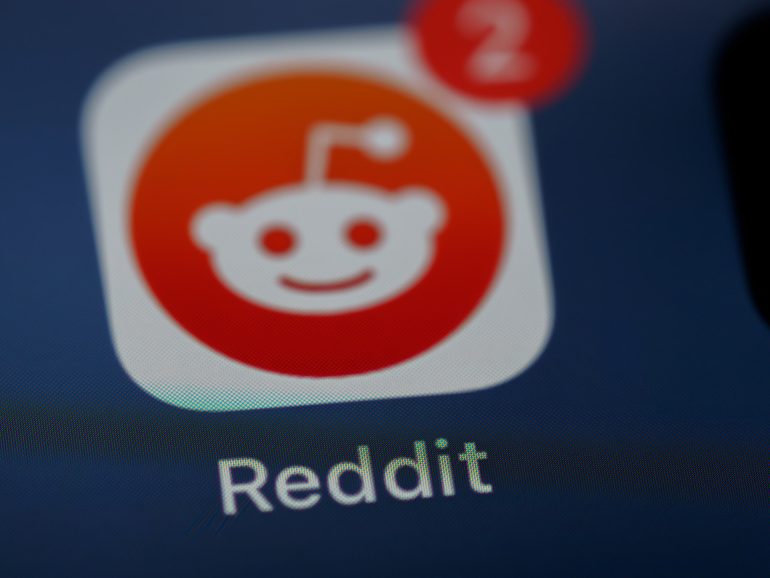How to Convert .brd to .hyp File: Easy Step-by-Step Guide
In the world of PCB (Printed Circuit Board) design, file formats play a crucial role in ensuring compatibility between design tools and testing software. Two common file types in this process are `.brd` files and `.hyp` files. `.brd` files are typically board layout files used by various PCB design software, such as Allegro, EAGLE, or OrCAD. `.hyp` files, on the other hand, are HyperLynx simulation files used for signal integrity (SI) and PCB simulation. Converting `.brd` files to `.hyp` format allows designers to test and verify circuit designs in software like Mentor Graphics HyperLynx.
In this article, we’ll walk you through a step-by-step guide on how to convert a `.brd` file to a `.hyp` file for further testing and simulation.

Step 1: Prepare the Necessary Software
Table of Contents
Before beginning the conversion process, make sure you have the following software installed:
1. PCB Design Software: You’ll need software that can export `.brd` files, such as Allegro, OrCAD, or EAGLE. Ensure your `.brd` file was created in one of these programs.
2. HyperLynx: Mentor Graphics HyperLynx is required for reading and simulating `.hyp` files. If you don’t already have it, you may need to download and install it from the Siemens EDA website.
In some cases, additional scripts or plugins specific to your PCB design tool may also be required for exporting `.hyp` files directly, so check if your software has any HyperLynx export options.
Step 2: Export Netlist and Board Data in PCB Software
To convert your `.brd` file, you need to extract specific data and export it in a format that HyperLynx can recognize.
1. Open the .brd File: Start by opening your `.brd` file in your PCB design software (e.g., Allegro or EAGLE).
2. Export Netlist: In most design software, you can export the netlist as part of the file export options. Look for the Export or File > Export menu and choose Netlist. This step is essential, as it provides HyperLynx with the necessary signal information.
3. Export Board Geometry and Stack-Up Data: Alongside the netlist, export data about the board layers, trace width, and other geometry data. This may be labeled as a Geometry or Layer Export option, depending on your PCB software.
Step 3: Convert or Export as .hyp
Some PCB software tools have built-in support for HyperLynx export, allowing you to generate a `.hyp` file directly from your `.brd` file. Here’s how it’s done in common software:
1. Allegro/OrCAD: If using Cadence Allegro or OrCAD, go to the File > Export menu, and look for HyperLynx or `.hyp` file export options. Choose Export as .hyp and specify the location to save the file.
2. EAGLE: EAGLE does not natively support `.hyp` export, so you may need to use an additional script or plugin to convert the exported netlist to HyperLynx-compatible format. Some community-created plugins or third-party software tools facilitate this.
3. Using Third-Party Tools: If your PCB design software lacks a direct HyperLynx export option, you can use conversion tools like IDF-to-HyperLynx converters or ODB++ translators to facilitate the conversion. These tools take the exported netlist and board data and convert them into `.hyp` format.
Step 4: Import the .hyp File into HyperLynx
Once the `.hyp` file is ready, you can open it in HyperLynx to start the simulation:
1. Launch HyperLynx and open the File > Open menu.
2. Navigate to the folder where you saved the `.hyp` file, select it, and click Open.
3. The `.hyp` file will load, and you can proceed with your simulation or analysis within HyperLynx.
Step 5: Run Simulation s and Verify Data
With the `.hyp` file loaded in HyperLynx, you can now perform signal integrity simulations, analyze potential crosstalk issues, and verify the design’s behavior under simulated conditions. HyperLynx provides tools for visualizing and testing the PCB design to ensure it meets performance requirements.
Converting a `.brd` file to a `.hyp` file allows PCB designers to take advantage of HyperLynx’s powerful simulation features. By following these steps and utilizing the right tools, you can easily convert and test your designs, ensuring they’re optimized for real-world performance.