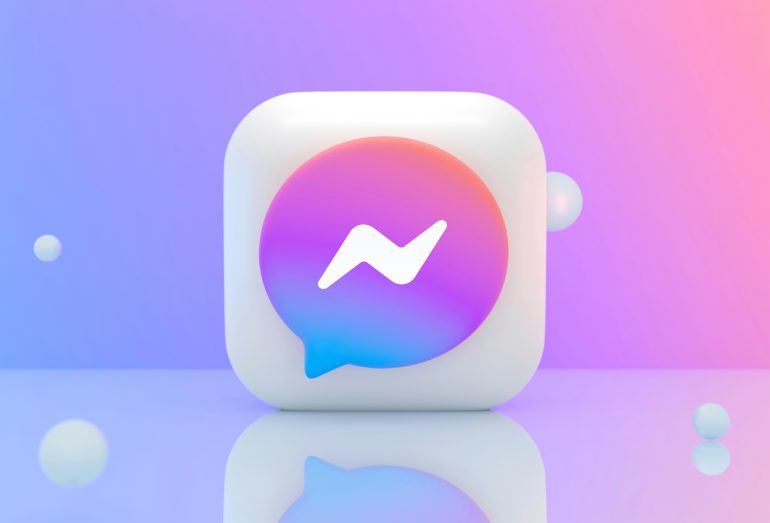How Do I Create a Booklet in Word?
Creating a booklet in Microsoft Word is a straightforward process that allows you to design and print a professional-looking booklet for various purposes, such as event programs, product catalogues, or personal projects. Word’s built-in features make it easy to set up a booklet layout, add content, and prepare it for printing. Here’s a step-by-step guide to creating a booklet in Word.

Step 1: Set Up the Page Layout
Table of Contents
1. Open Microsoft Word:
– Start by opening Microsoft Word on your computer. Create a new document by clicking on File > New, or open an existing document that you want to convert into a booklet.
2. Access the Page Setup Options:
– Go to the Layout tab on the ribbon. Click on the small arrow at the bottom-right corner of the Page Setup group to open the Page Setup dialog box.
3. Change the Page Orientation:
– In the Margins tab, change the orientation to Landscape. This is important because booklets are typically printed on landscape pages that are folded in half.
4. Set Up Multiple Pages:
– Still in the Margins tab, find the Multiple pages drop-down menu and select Book fold. This option will automatically adjust the document’s layout so that it’s ready for printing as a booklet. Once selected, Word will also change the layout to two pages per sheet.
5. Adjust Margins and Gutter:
– Set the margins according to your preference. The gutter margin is crucial as it provides space for binding the booklet. Typically, a 0.5-inch gutter works well.
Step 2: Add Content to Your Booklet
1. Insert Text and Images:
– Start adding your content, such as text, images, charts, and tables. Since you’re working in a booklet format, each page in Word will correspond to half a sheet of paper. Make sure your content fits within the page layout.
2. Organize the Flow:
– When creating a booklet, remember that the pages will be folded. This means the page order in Word will not be the final order when printed and folded. Word automatically takes care of this, so focus on entering your content in the correct sequence.
3. Use Styles and Formatting:
– To give your booklet a professional look, use Word’s built-in styles for headings, subheadings, and body text. You can also add page numbers, headers, and footers under the Insert tab.
4. Preview Your Booklet:
– It’s always a good idea to preview your booklet before printing. Go to File > Print Preview to see how your booklet will look once printed and folded.
Step 3: Print Your Booklet
1. Print Setup:
– Go to File > Print. In the print settings, choose the correct printer and make sure to select Print on Both Sides (duplex printing). If your printer does not support duplex printing, you’ll need to manually reinsert the pages after printing one side.
2. Test Print:
– Before printing the entire booklet, do a test print of a few pages to ensure everything aligns correctly.
3. Print the Booklet:
– Once you’re satisfied with the setup, print the booklet. If necessary, manually fold the pages and bind them using staples or another binding method.
Step 4: Final Touches
1. Folding and Binding:
– After printing, carefully fold the pages in half. Align the edges properly, and then bind the booklet using staples or another method.
2. Review and Distribute:
– Once your booklet is printed and assembled, review it to ensure everything is in order. Now your booklet is ready for distribution.
Creating a booklet in Microsoft Word is a simple yet effective way to produce professional documents. By following these steps, you can set up the layout, add content, and print your booklet with ease. Whether it’s for personal or professional use, Word provides the tools you need to create high-quality booklets.