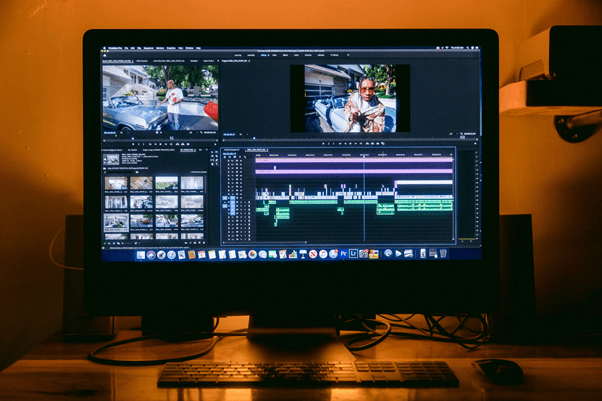How to Screenshot on an HP Laptop or Desktop [8 Easy Ways]
Taking screenshots on your HP laptop or desktop is useful for a variety of tasks, from capturing important information to sharing troubleshooting issues. Fortunately, there are several ways to take a screenshot on an HP device, whether you want to capture the entire screen or just a specific portion. Here are eight easy methods for capturing screenshots on an HP laptop or desktop.

1. Print Screen (PrtScn) Key
Table of Contents
The simplest way to take a screenshot on an HP laptop or desktop is by using the PrtScn (Print Screen) key:
– Full Screen: Press the PrtScn key, usually located in the top-right of the keyboard. This captures the entire screen and copies it to the clipboard. You can then paste it (Ctrl + V) into an image editor like Paint or Word.
– Save Directly to a File: If you press Windows + PrtScn, the screenshot will automatically be saved to the “Screenshots” folder in your Pictures library.
2. Alt + PrtScn for Active Window
If you want to capture only the active window:
– Press Alt + PrtScn. This will take a screenshot of the window currently in focus and copy it to the clipboard.
– Open an image editor or document and paste the screenshot to save it.
3. Snipping Tool
The Snipping Tool is a built-in Windows app that allows you to capture specific portions of your screen:
1. Open the Snipping Tool by typing it into the Windows search bar.
2. Click New, then select the area you want to capture.
3. You can then save, edit, or annotate the screenshot.
4. Snip & Sketch
In newer versions of Windows, Snip & Sketch is a handy tool for more advanced screenshots:
1. Press Windows + Shift + S to open Snip & Sketch.
2. Choose a snip mode: Rectangular, Freeform, Window, or Fullscreen.
3. After capturing, an image will appear in the lower right corner. Click it to open and edit within Snip & Sketch.
5. Windows + G for Game Bar
The Game Bar was designed for recording games, but it also has a screenshot feature:
1. Press Windows + G to open the Game Bar.
2. Click on the Camera icon in the capture menu to take a screenshot of the entire screen.
3. Screenshots are saved automatically in the “Videos/Captures” folder.
6. Windows + Volume Down (HP Tablets)
If you’re using an HP tablet or a 2-in-1 device, you can capture screenshots just like on a mobile device:
– Press Windows + Volume Down at the same time. The screen will dim briefly, and the screenshot will be saved in your Pictures library.
7. Third-Party Screenshot Tools
Third-party screenshot apps like Lightshot, Greenshot, and ShareX offer additional features for taking and editing screenshots. These tools often include options for capturing scrolling windows, annotating, and sharing screenshots directly.
– Download and install the app of your choice.
– Use the app’s hotkeys or click on its icon to take screenshots, capture specific windows, or record the screen.
8. Microsoft Edge Web Capture
If you need a screenshot of a webpage, Microsoft Edge includes a built-in Web Capture tool:
1. Open the webpage in Microsoft Edge.
2. Click on the three dots menu in the top right and select Web Capture.
3. Choose to capture either the visible portion or the entire page, and save it.
These eight methods make it easy to take screenshots on your HP laptop or desktop, whether you need a quick capture of the entire screen or a specific window. Each tool has its unique advantages, so try them out to see which works best for your needs. Whether you’re using the Print Screen key, Snipping Tool, or a third-party app, HP makes capturing screenshots simple and efficient.