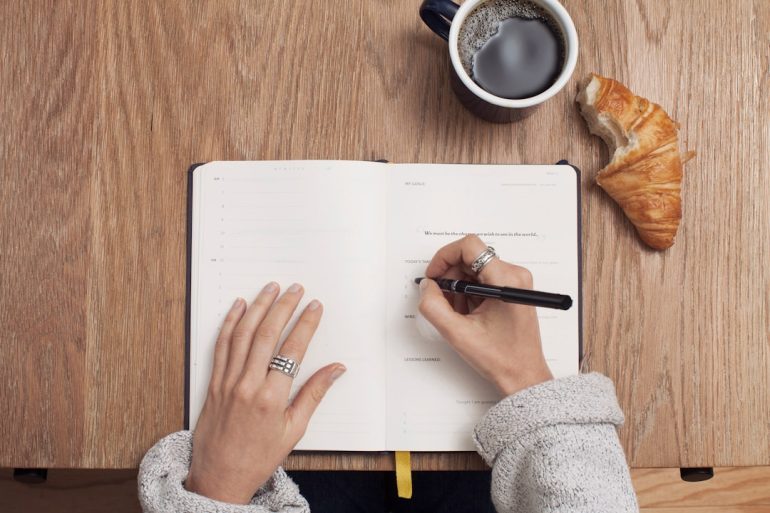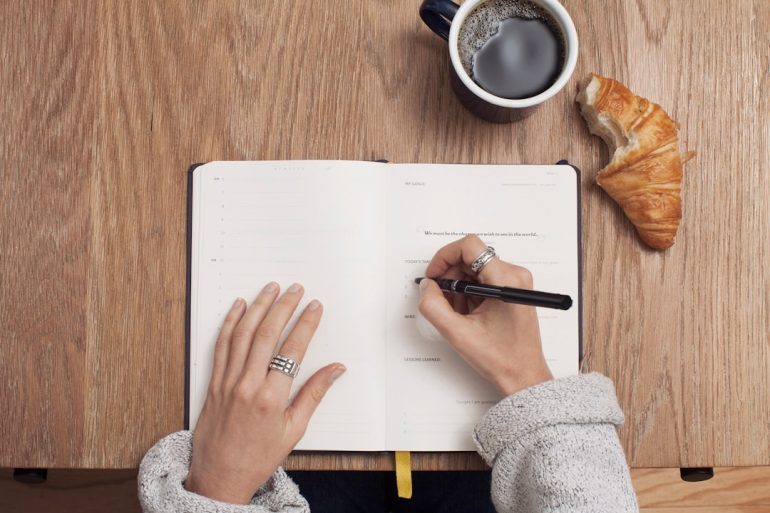How to Set Up Clash Verge on macOS
Clash Verge is a powerful, modern proxy client that allows users to bypass internet restrictions, enhance privacy, and improve connection speeds. If you are a macOS user looking to set up Clash Verge, this guide will walk you through the process step by step. By the end, you will have a fully functional proxy client running on your Mac.
Step 1: Download Clash Verge for macOS
Table of Contents
The first step to setting up Clash Verge is downloading the macOS version of the application. Follow these steps:
- Go to the official Clash Verge GitHub repository or the official website.
- Locate the latest stable release for macOS.
- Download the .dmg file.
Once downloaded, move on to the installation process.
Step 2: Install Clash Verge
Installing Clash Verge on macOS is straightforward. Follow these steps:
- Locate the downloaded .dmg file in your “Downloads” folder.
- Double-click the file to open it.
- Drag the Clash Verge app into the Applications folder.
- Once moved, go to your Applications folder and open Clash Verge.
If you get a security warning stating that the application cannot be opened because it is from an unidentified developer, do the following:
- Go to System Settings → Privacy & Security.
- Scroll down to the security section and allow Clash Verge to open.
Now that the installation is complete, it’s time to configure the application.
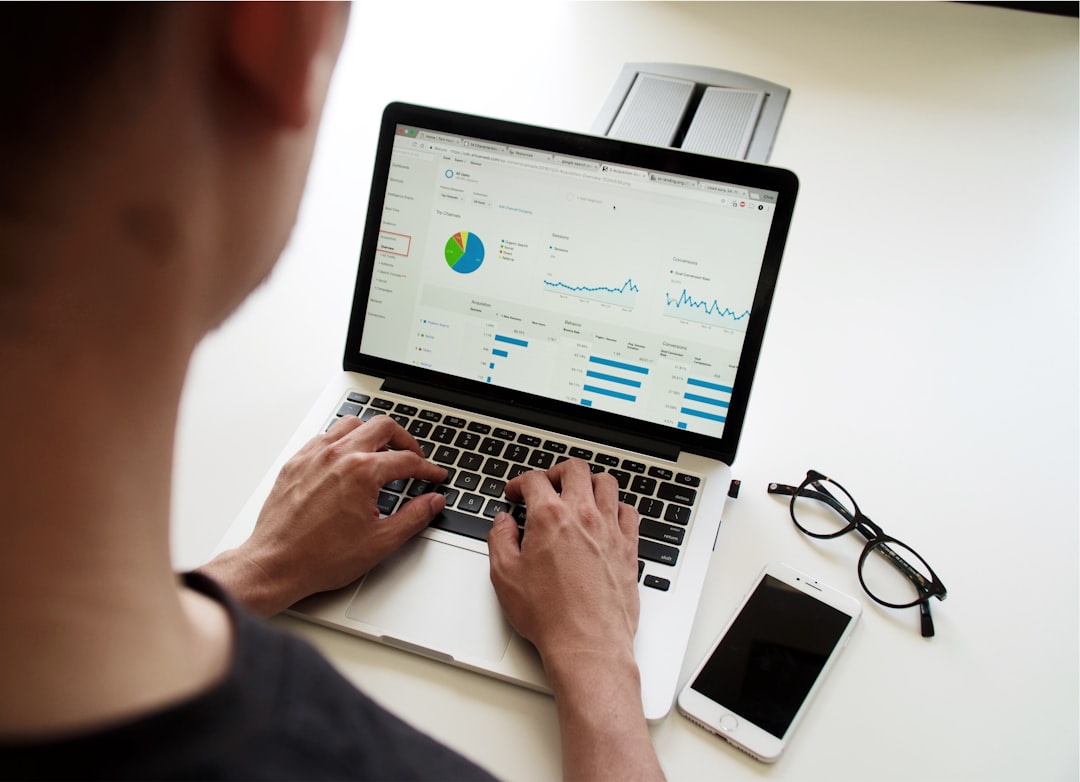
Step 3: Download a Proxy Configuration File
To use Clash Verge, you need a proxy configuration file, often called a Clash config file or subscription link. You can obtain one from your VPN or proxy provider. If you do not have one, you can search for free Clash config files online, but be cautious when using public configurations.
To add the config file to Clash Verge:
- Open Clash Verge.
- Click on Profiles in the navigation menu.
- Click on the Import button.
- Choose either to import a local configuration file or enter a URL for an online subscription.
- Click Save and wait for Clash Verge to load the configuration.
Once the configuration file is loaded, you can proceed to activate the proxy.
Step 4: Enable Clash Verge & Connect to a Proxy
At this stage, you need to enable Clash Verge and start routing your traffic through the proxy:
- Go to the main Clash Verge dashboard.
- Click on the toggle switch to enable the proxy.
- Confirm that your system proxy settings have been updated.
- Select a proxy node from the list to route your connection through a specific server.
Once enabled, you should be able to browse the internet with enhanced privacy and improved access to restricted content.

Step 5: Test Your Connection
After enabling Clash Verge, it’s important to verify that your traffic is being routed correctly:
- Visit websites like WhatIsMyIP to check your IP address.
- If your IP address matches the proxy server’s IP, the setup was successful.
- Open restricted websites that were previously inaccessible to see if they load correctly.
If your IP address hasn’t changed or websites are still blocked, try switching to a different proxy server or reloading your configuration file.
Step 6: Configure Additional Features (Optional)
Clash Verge offers several advanced features that you can configure to enhance your experience:
- Rule-based proxying: Set up rules for which traffic should use the proxy and which should bypass it.
- DNS settings: Customize the DNS resolver to improve browsing speed and security.
- System integration: Enable or disable startup functionality to control when Clash Verge runs.
Troubleshooting Common Issues
If you encounter issues, here are a few troubleshooting steps:
- Application won’t open: Check macOS security settings and allow the app to run.
- Proxy doesn’t work: Try reloading the configuration file or switching to a different server.
- Internet connection issues: Disable Clash Verge and check if your internet works normally.
By following these steps, you should have Clash Verge set up and running smoothly on your macOS device. Enjoy secure and unrestricted browsing!