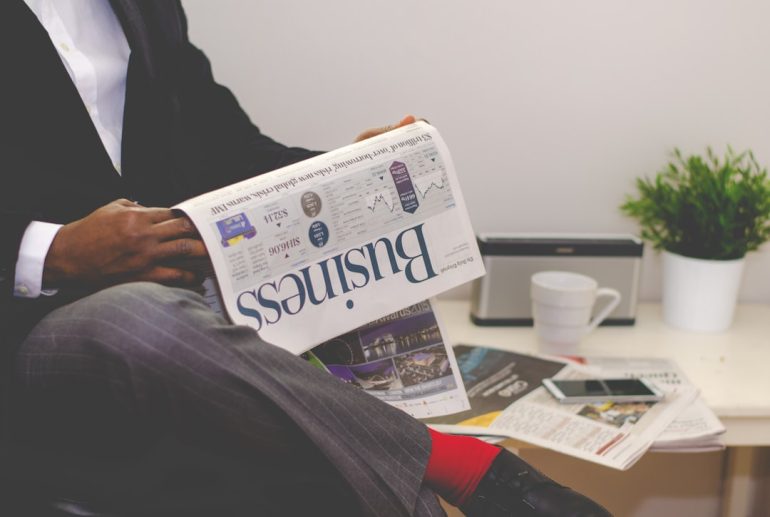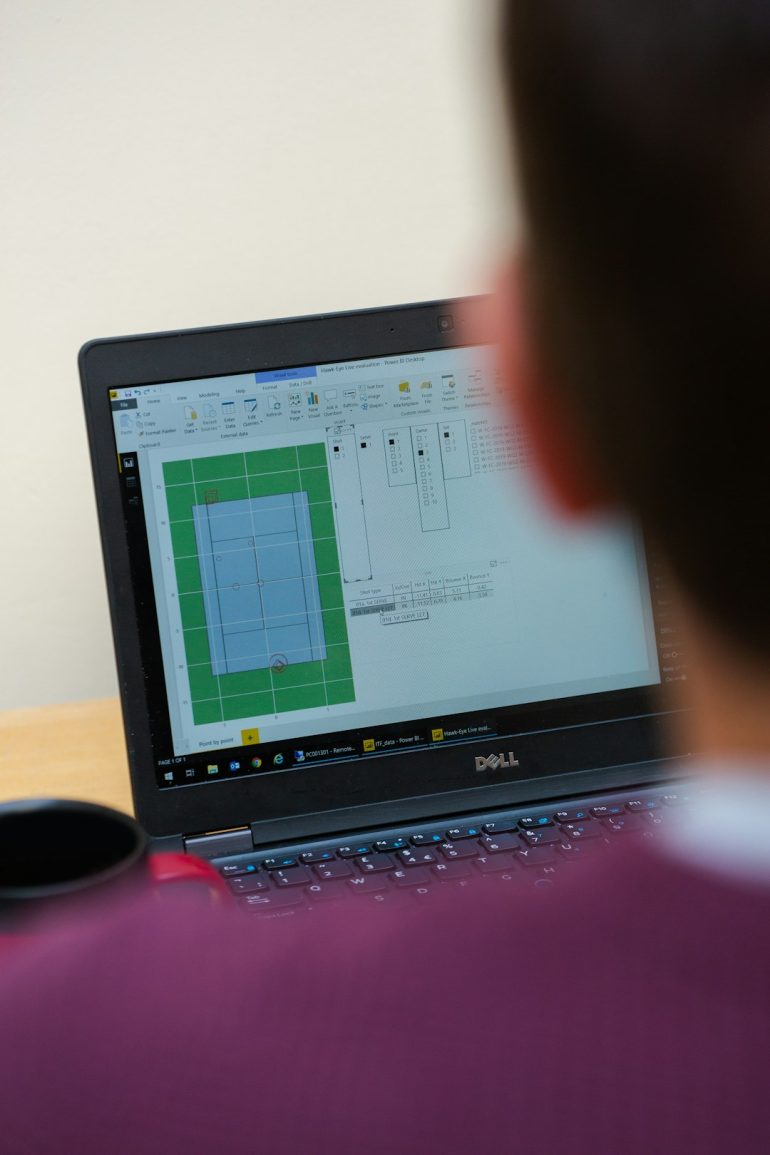How to Manage File Associations in macOS
Managing file associations in macOS is essential for a seamless user experience. Whether you want to change the default app for opening specific file types or temporarily open a file in a different application, macOS provides several ways to accomplish this. This guide will show you how to manage file associations effectively.
Understanding File Associations in macOS
Table of Contents
File associations determine which application opens a specific file type by default. For instance, a .jpg file might open with Preview, but you may want it to open with Photoshop instead. macOS allows you to adjust these settings easily.
Changing the Default App for a Specific File Type
To permanently change the default application for a specific file type, follow these steps:
- Locate a file of the type you want to change. For instance, find a .txt file if you want to change the default text editor.
- Right-click (or Control + Click) on the file.
- Select Get Info from the context menu.
- In the Info window, look for the Open with section.
- Click the dropdown menu and select your preferred application.
- To apply this change to all files of the same type, click the Change All… button.
- Confirm the change when prompted.
Now, every file of that type will open with your preferred application. If you ever want to change it again, simply repeat the steps above.
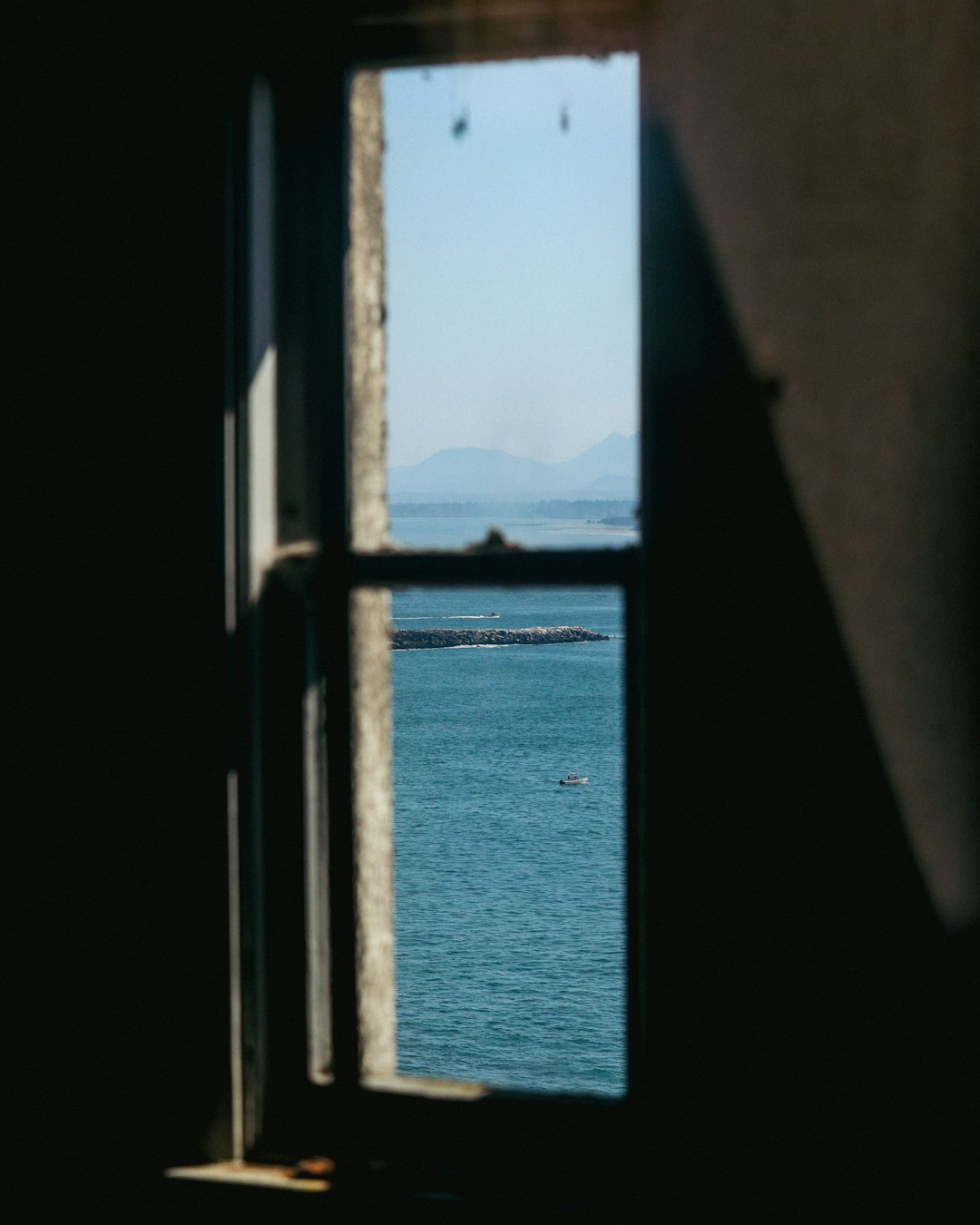
Opening a File with a Different App Without Changing Defaults
If you just want to open a file with a different app without altering the default setting, you can do this:
- Right-click (or Control + Click) on the file.
- Hover over Open With.
- Select the application from the list.
If your desired application does not appear in the list, click Other… to browse all installed applications.
Managing File Associations with Third-Party Apps
For more advanced control over file associations, you can use third-party applications such as:
- RCDefaultApp – A preference pane that lets you edit file associations globally.
- Launch Services – A built-in macOS service that resets file associations when needed.
These tools can help if macOS does not respect manual changes or if default apps revert unexpectedly.
Resetting File Associations to Default
If your file associations become chaotic or files open in unintended apps, resetting them can help. Follow these steps:
- Open Terminal (found in Applications > Utilities).
- Enter the following command to reset file associations:
defaults delete com.apple.LaunchServices
- Restart your Mac to apply the changes.
This reset will restore default applications for all file types.
Why Managing File Associations Matters
Maintaining proper file associations improves workflow efficiency. If you work with multiple file formats regularly, setting the right apps for the job can save time and frustration.
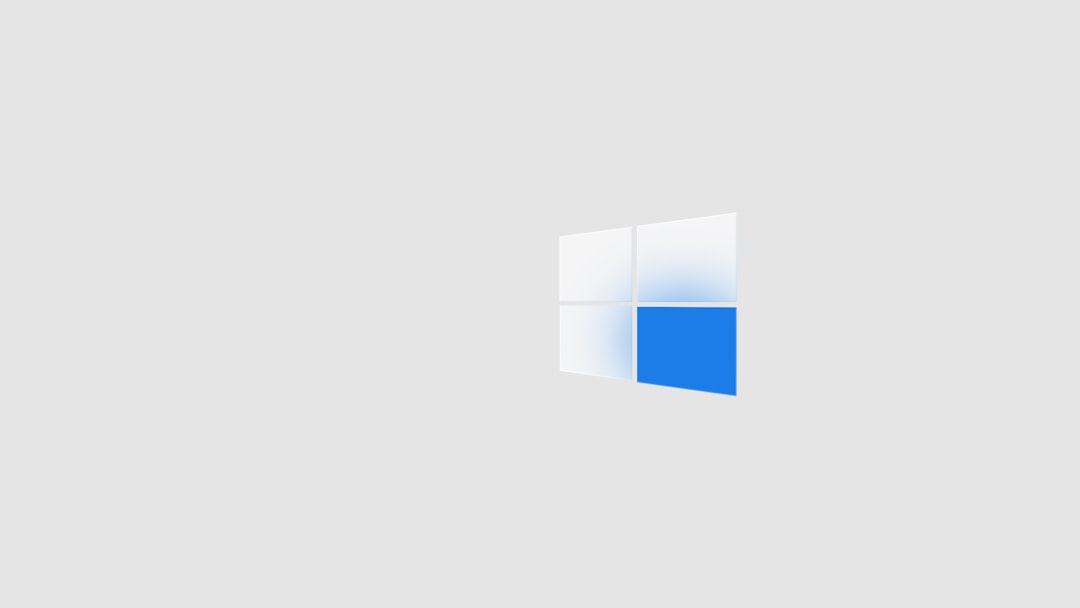
Conclusion
Managing file associations in macOS is simple yet powerful. Whether modifying default apps, resetting associations, or using third-party tools for deeper control, these methods ensure your files open with the right applications every time. Master these techniques, and you’ll streamline your Mac experience effortlessly.