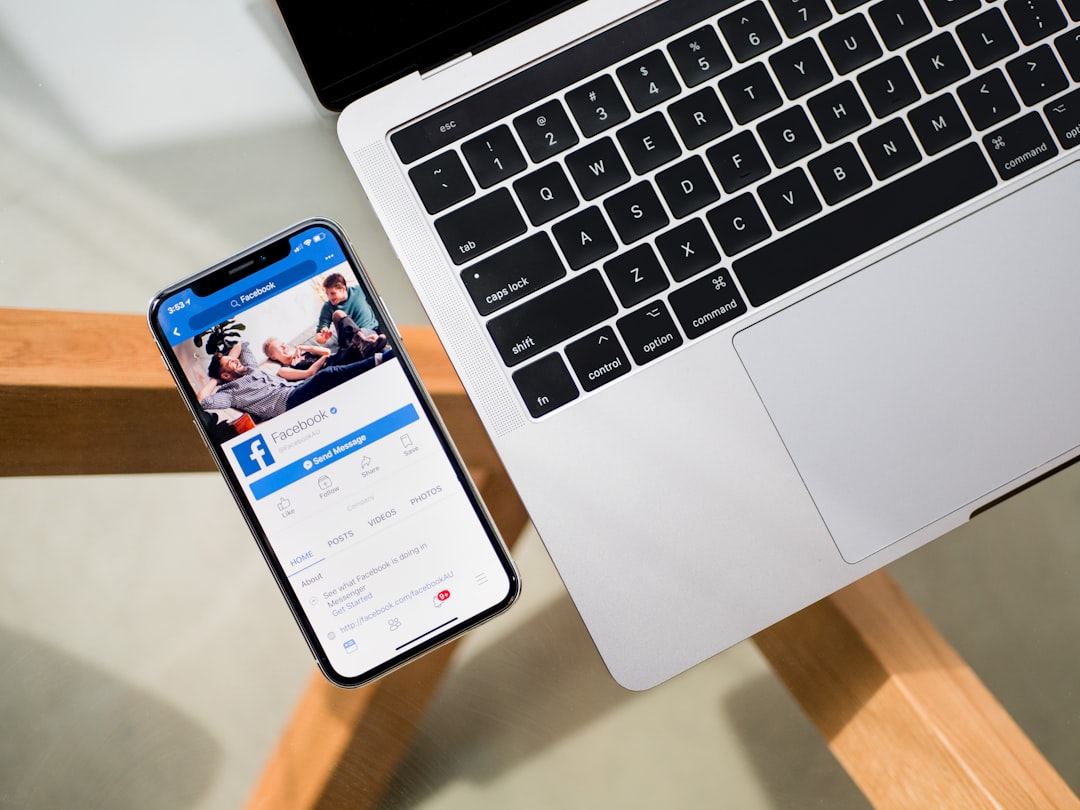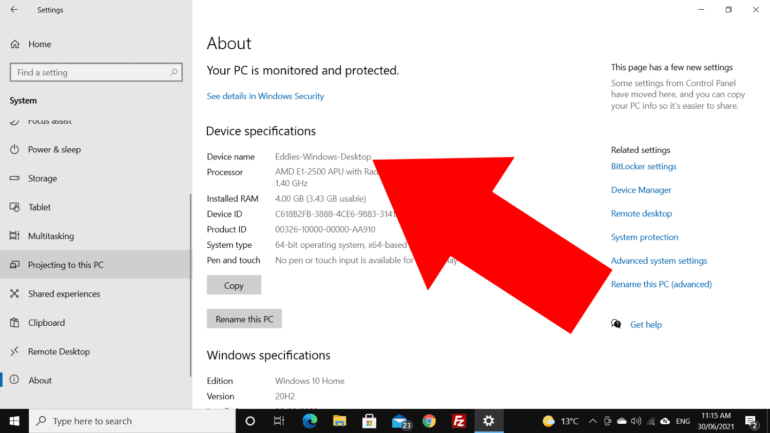How To Fix Spotify App Not Working or Not Opening on Windows 11
The Spotify app is a favorite among music lovers for its smooth interface and expansive library. However, it can sometimes create frustration when it stops working or fails to open, particularly on Windows 11. Fortunately, there are several straightforward fixes that users can apply to get back to streaming their favorite songs in no time.
1. Restart the Computer
Table of Contents
As simple as it sounds, restarting the PC is often the fastest fix. This clears temporary files and resets any auto-start components that might be causing issues with Spotify.
2. Check for Windows and Spotify Updates
Make sure both Windows 11 and Spotify are up to date. Compatibility issues often arise because one or both software versions are outdated.
- To update Windows: Go to Settings > Windows Update and click Check for updates.
- To update Spotify: Open Spotify, go to the menu in the top-left, and select Help > About Spotify to check for available updates.
3. Run Spotify as Administrator
Sometimes apps require elevated permissions to load correctly. Try running Spotify as an administrator:
- Right-click the Spotify shortcut on your desktop or Start Menu.
- Select Run as administrator.
If this resolves the issue, consider setting it to always run with admin rights from the Compatibility tab in Properties.

4. Repair or Reset the Spotify App
Windows 11 offers built-in options to repair or reset apps.
- Go to Settings > Apps > Installed apps.
- Scroll down to Spotify and click the three-dot menu.
- Choose Advanced options.
- Click Repair first. If that doesn’t work, click Reset.
Note that resetting the app will log the user out and remove local settings, so credentials should be noted beforehand.
5. Reinstall Spotify
If repairing or resetting fails, a full reinstall may help:
- Uninstall Spotify by going to Settings > Apps > Installed apps and selecting Uninstall.
- Then, visit the official Spotify download page and download the latest version.

6. Clear Spotify Cache Files
Corrupt cache files are a common culprit behind app launch failures. Clear the cache manually by following these steps:
- Press Windows + R, type
%appdata%, and press Enter. - Locate the Spotify folder and delete it.
This won’t delete playlists or linked accounts but may improve functionality by forcing the app to recreate its data files.
7. Check Windows Defender or Antivirus
Spotify might be blocked by Windows Defender or third-party antivirus software. Adding Spotify to the exception list can sometimes solve startup problems.
8. Use the Web Version as a Temporary Solution
If none of the above works immediately, users can access Spotify Web Player through any modern browser as a temporary workaround until the issue is resolved.
Frequently Asked Questions (FAQ)
- Q: Why does Spotify crash when I open it on Windows 11?
A: Spotify may crash due to corrupted cache files, permission issues, or outdated software. Try clearing the cache and ensuring both your app and OS are updated. - Q: Is there a difference between the Microsoft Store version of Spotify and the one from Spotify’s website?
A: Yes, the Windows Store version may have additional sandbox restrictions. If problems persist, try the standalone version from Spotify’s official site. - Q: Can I lose my playlists by reinstalling Spotify?
A: No, playlists are stored in your Spotify account and will sync automatically upon logging in again. - Q: Spotify doesn’t play music even though it opens. What should I do?
A: Check your audio output settings and ensure no other apps are blocking Spotify sound. Also, try disabling ‘Hardware Acceleration’ in Spotify settings.
By following these practical steps, users can resolve most issues related to Spotify not working or launching on Windows 11. Whether it’s a simple reboot or a more thorough cache clean-up, getting Spotify running smoothly again is usually within reach.