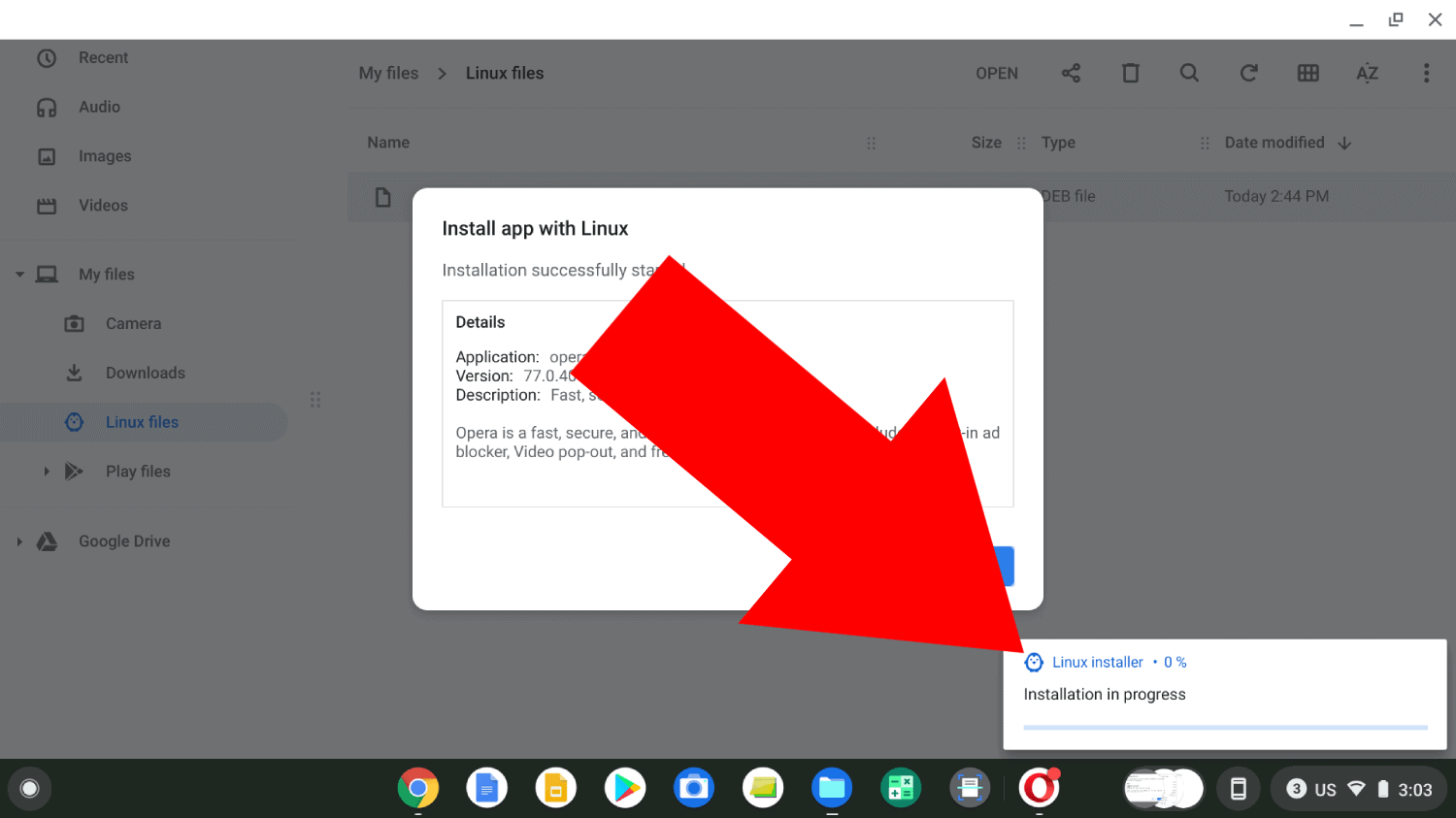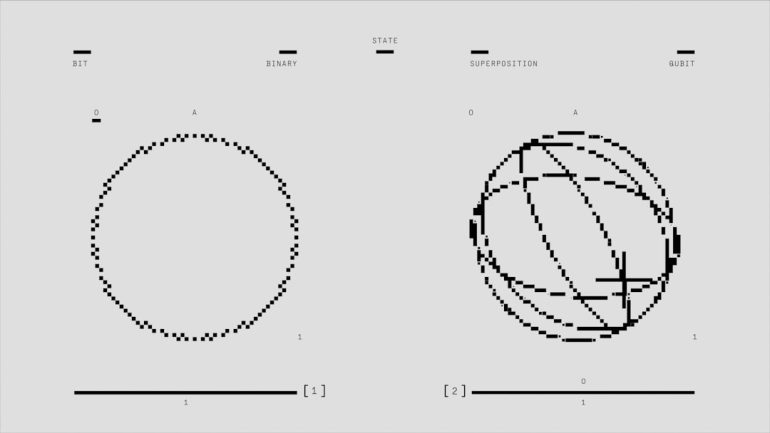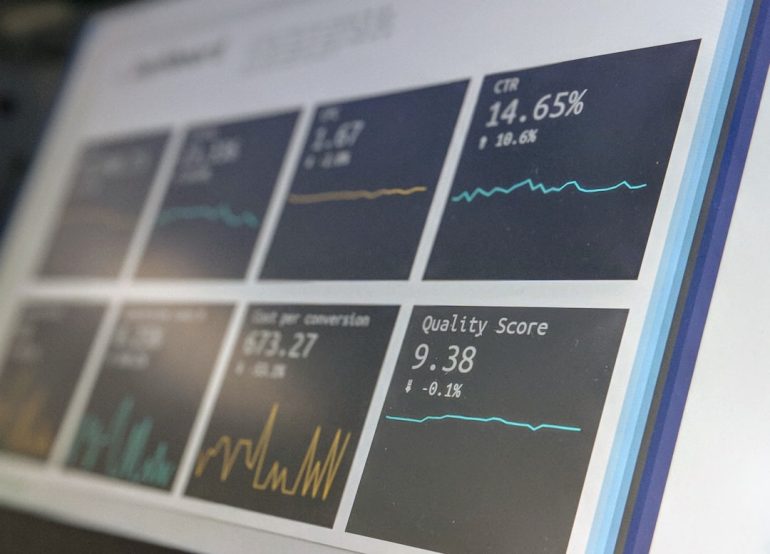How to Factory Reset Your Router
At some point, most people will encounter issues with their home router—whether it’s poor connectivity, forgotten passwords, or connectivity issues that standard troubleshooting can’t fix. In these cases, performing a factory reset on your router is often the most straightforward and effective solution. A factory reset reverts your router to its original settings, which can help eliminate glitches and restore optimal performance. However, it’s important to handle this process carefully to avoid unnecessary data loss or misconfigurations.
What Does a Factory Reset Do?
A factory reset will wipe out all your customized settings. This includes your Wi-Fi name (SSID), password, port forwarding settings, and any other personalized configurations. After a reset, the router will operate with its default settings—just like when it was first taken out of the box.
Make sure to back up any important configurations before performing a reset, especially if you have custom firewall rules, static IP settings, or multiple networks configured.
When Should You Perform a Factory Reset?
The following scenarios may warrant a factory reset of your router:
- You’ve forgotten the admin password and can’t access settings.
- Your Internet connection is consistently unstable despite normal ISP operation.
- Custom settings appear to have been misconfigured and are causing network issues.
- You suspect malware or other security threats affecting your network.
- You’re selling or giving away your router and want to remove all personal data.

Steps to Factory Reset Your Router
Please note that while these steps are generally applicable to most routers, your specific model may vary. Refer to the user manual for exact instructions if needed.
-
Locate the Reset Button:
Most routers have a small, recessed reset button on the back or bottom. You’ll likely need a pointed object like a paperclip or pen to press it. -
Power On the Router:
Ensure the router is plugged in and powered on. The reset process won’t work unless the device is active. -
Press and Hold the Reset Button:
Using your pointed object, press and hold the reset button for about 10 to 30 seconds, depending on your router’s model. Usually, the lights on the router will start to flash, indicating that the reset process is starting. -
Wait for Reboot:
After releasing the button, allow the router a few minutes to fully reboot. The lights will stabilize once the factory settings have been restored. -
Reconnect and Reconfigure:
Connect to the router using the default SSID and password (often found on a label on the back of the device). You can now log into the admin interface using default credentials and set the device up again.
Accessing the Admin Interface Post-Reset
Once your router has been successfully reset, you’ll need to access the web-based admin panel to reconfigure your settings.
- Open a web browser on a device connected to the router.
- Enter the default IP address (commonly 192.168.1.1 or 192.168.0.1) into the address bar.
- Use the default username and password to log in. These are often admin/admin or admin/password.

After logging in, it’s essential to do the following:
- Change the admin password to something secure to prevent unauthorized access.
- Set up your Wi-Fi network name (SSID) and password.
- Reconfigure any port forwarding, VPN, or firewall settings as needed.
Precautions and Final Thoughts
Before committing to a factory reset, consider trying other troubleshooting steps like rebooting your router, updating its firmware, or disconnecting and reconnecting cables. A factory reset should be your last resort because of the time it takes to reconfigure your settings afterward.
Additionally, always double-check for any available firmware updates after a reset. Up-to-date firmware can fix known bugs and improve overall performance and security.
A factory reset is a simple yet powerful tool. By understanding when and how to use it correctly, you can keep your home network stable, secure, and optimized for performance.