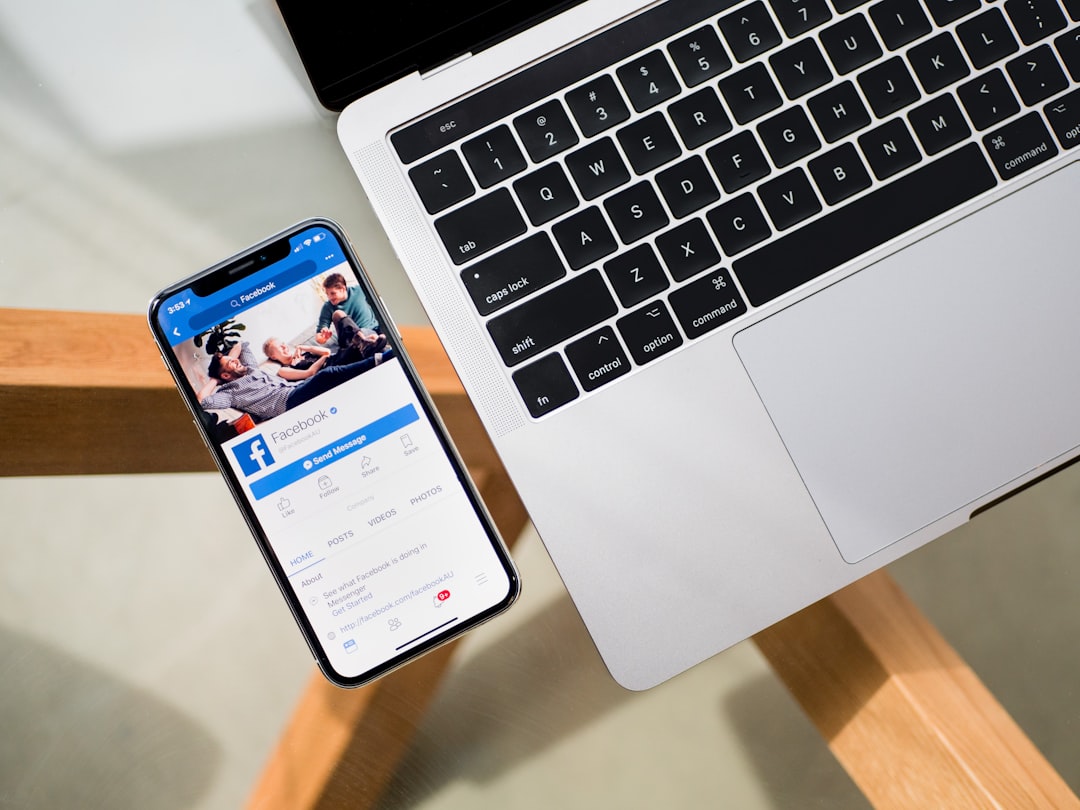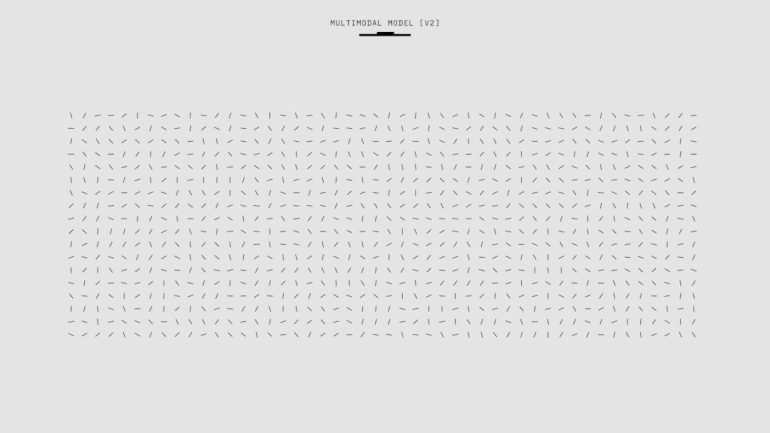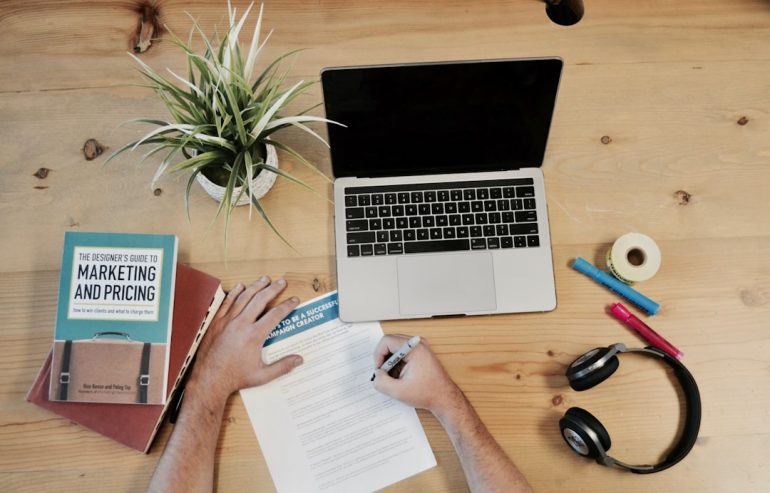How to Disable Recent Searches in Safari on iPhone
For many iPhone users, privacy is a major concern—especially when it comes to browsing activity. Safari, Apple’s native web browser, keeps a log of recent searches to make your browsing experience quicker and more convenient. However, this feature may not be desirable for everyone. Whether you share your device or just prefer to keep your browsing history private, disabling recent searches in Safari can help protect your data.
In this guide, we’ll walk you through a few effective methods to disable or limit recent search visibility in Safari on your iPhone. Each method allows for a different level of control, depending on how much privacy you want to maintain.
Method 1: Turn Off Safari Suggestions
Table of Contents
This method disables Safari’s use of Smart Search suggestions, which includes showing your recent searches and other related content.
- Open the Settings app on your iPhone.
- Scroll down and tap on Safari.
- Turn off both Search Engine Suggestions and Safari Suggestions.
By disabling these toggles, Safari will no longer suggest recent searches in the Smart Search field. Please note that this will also turn off other useful suggestions, like website recommendations and trending topics.
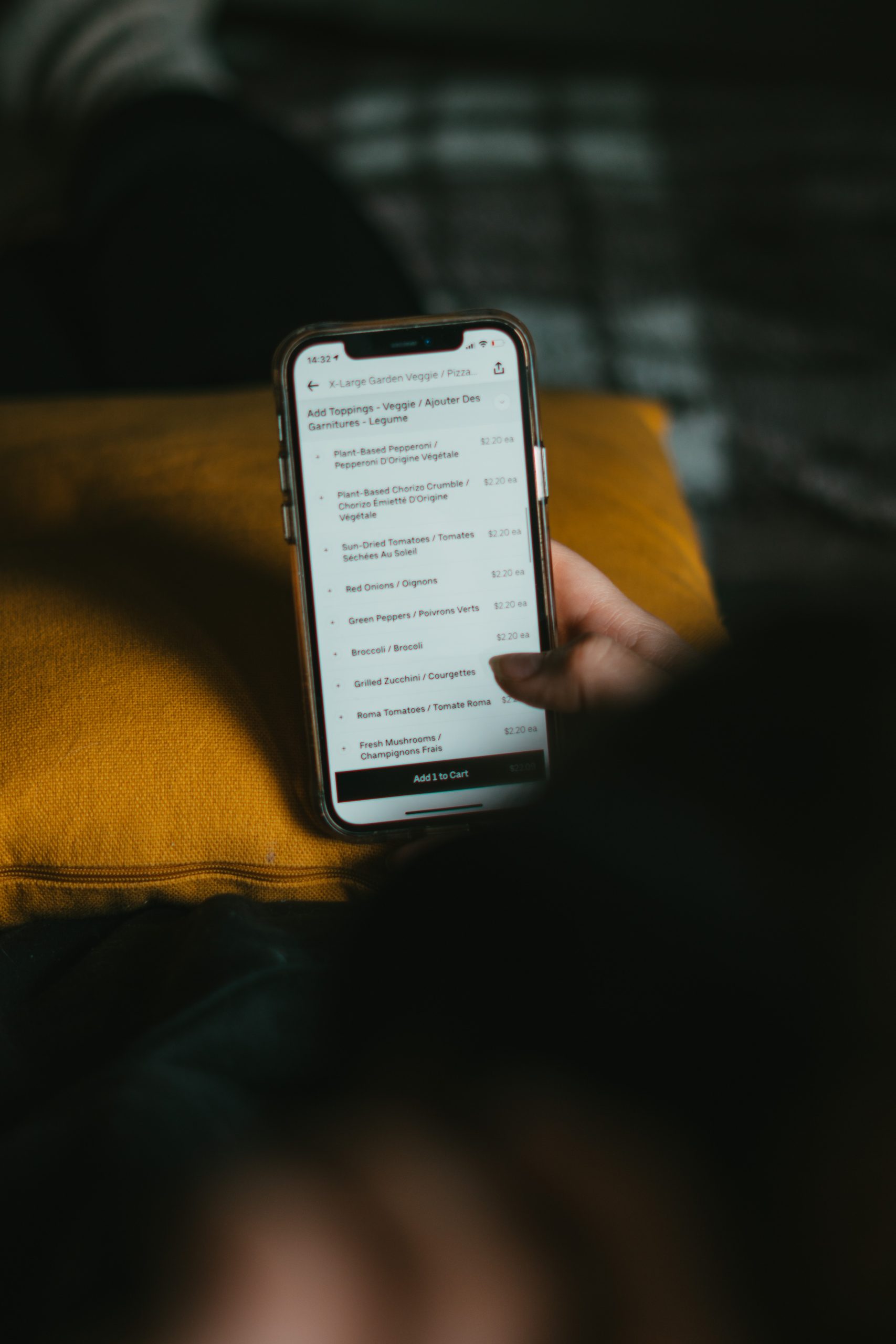
Method 2: Use Private Browsing Mode
If you don’t want Safari to remember any browsing activity—including your search history—you can use Private Browsing Mode. This is a temporary solution but highly effective when used appropriately.
- Open the Safari app on your iPhone.
- Tap the Tabs button in the bottom-right corner.
- Tap Start Page or the Tab Groups drop-down at the bottom center of the screen.
- Select Private.
- Tap the + button to open a new private tab.
When in Private Browsing Mode, Safari does not store any search queries, site data, or cookies from your session. This is ideal for one-off searches or sensitive browsing tasks.
Method 3: Clear Safari History and Website Data
Another way to manage your recent searches is to manually clear your Safari history and associated website data. This erases previously collected information and prevents it from reappearing in your search bar.
- Go to Settings on your iPhone.
- Scroll down and tap Safari.
- Tap Clear History and Website Data.
- Confirm by tapping Clear History and Data in the pop-up window.
This process deletes search history, cookies, and other stored data across all devices signed into your iCloud account. It’s a great way to start fresh and maintain higher privacy standards.
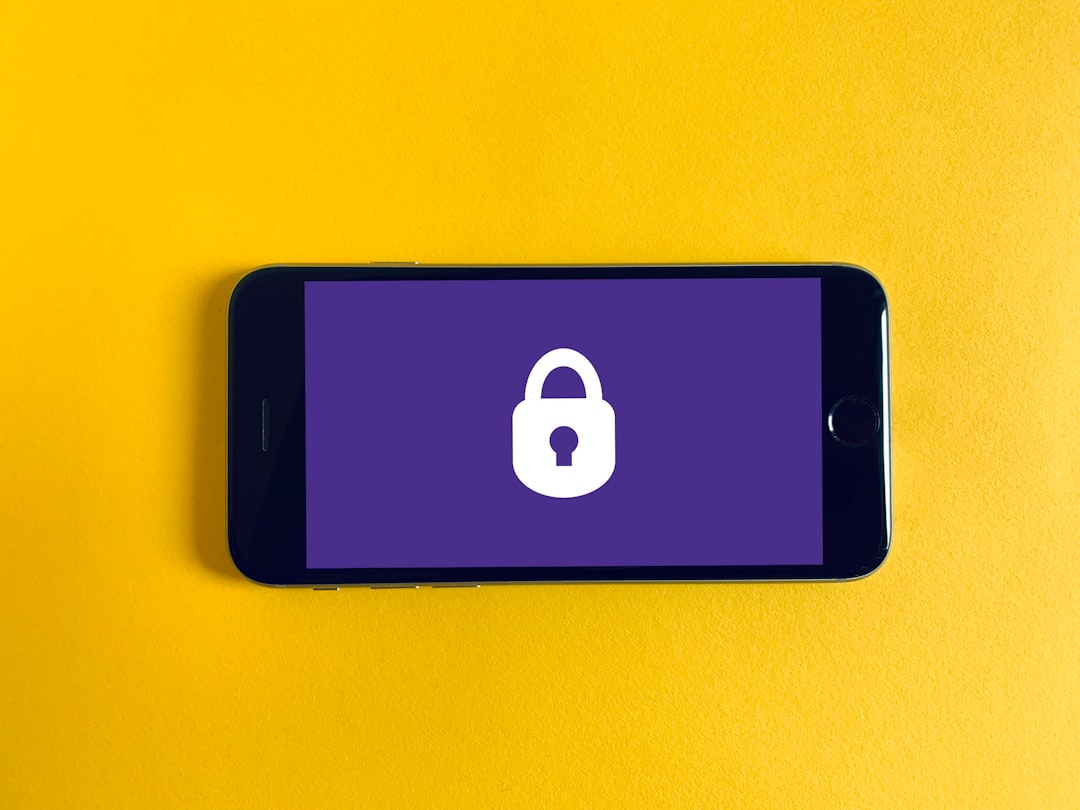
Method 4: Disable iCloud Sync for Safari
If you use iCloud across multiple devices, Safari may sync your browsing and search history from one device to another. Disabling Safari from using iCloud can help localize your data on just one device.
- Open the Settings app.
- Tap your Apple ID at the top.
- Go to iCloud > Show All under Apps Using iCloud.
- Locate Safari and toggle it off.
- Choose whether to keep or delete Safari data from your iPhone when prompted.
Keep in mind that disabling Safari in iCloud means you will no longer benefit from seamless tab and history syncing between devices. However, it adds another layer of control over your search visibility.
Additional Tips for Enhanced Privacy
Aside from adjusting Safari’s settings, consider the following tips to further enhance your privacy:
- Regularly clear history: Make a habit of clearing Safari history weekly or monthly.
- Use alternative search engines: Some search engines like DuckDuckGo are designed with privacy in mind.
- Consider a content blocker: Blocking trackers and unwanted content improves both speed and privacy.
- Explore third-party browsers: Alternative browsers may offer stricter privacy controls by default.
Disabling recent searches in Safari isn’t a one-size-fits-all solution. The level of privacy you need will determine which approach—or combination of approaches—works best for you.
Conclusion
Your iPhone offers a range of privacy tools that can help you manage what Safari remembers and displays. By turning off suggestions, using private browsing, clearing site data, and managing iCloud settings, you can ensure that your recent searches remain private. Whether you’re concerned about sensitive information being seen by others or just value your digital privacy, these settings give you control over your browsing experience.
Take the time to explore these options and configure Safari in a way that best suits your privacy preferences. A few simple changes can make a significant difference in how secure you feel using your iPhone online.