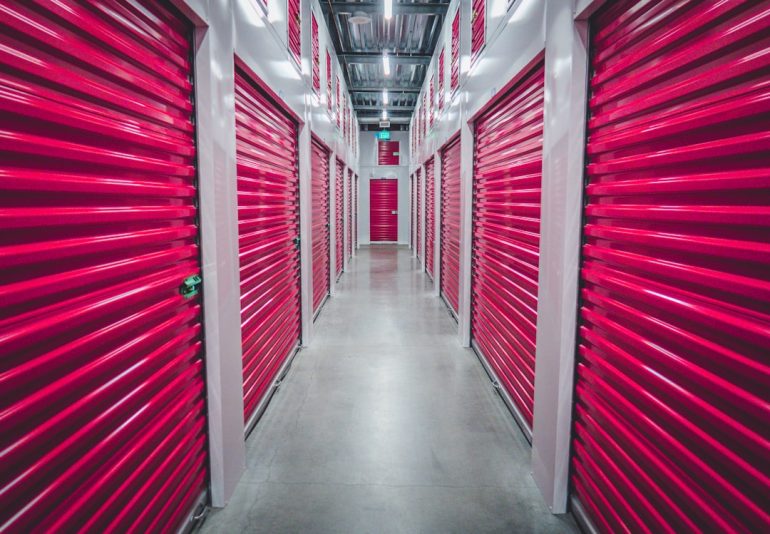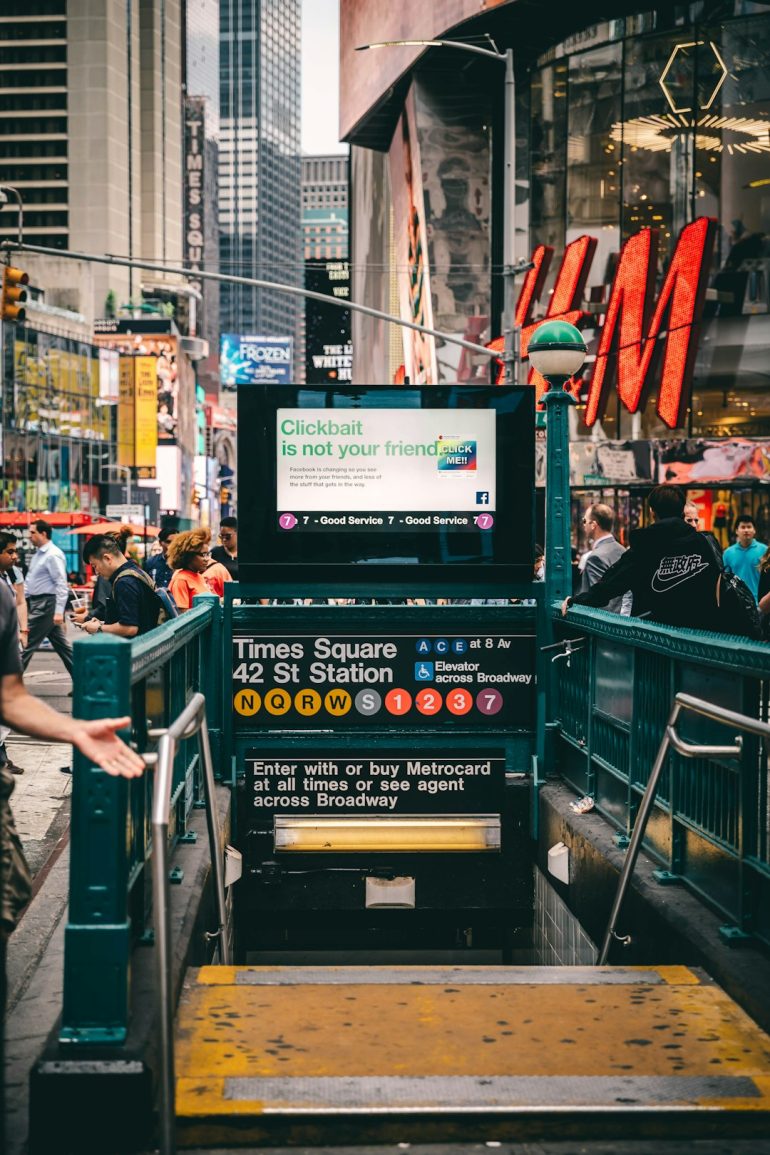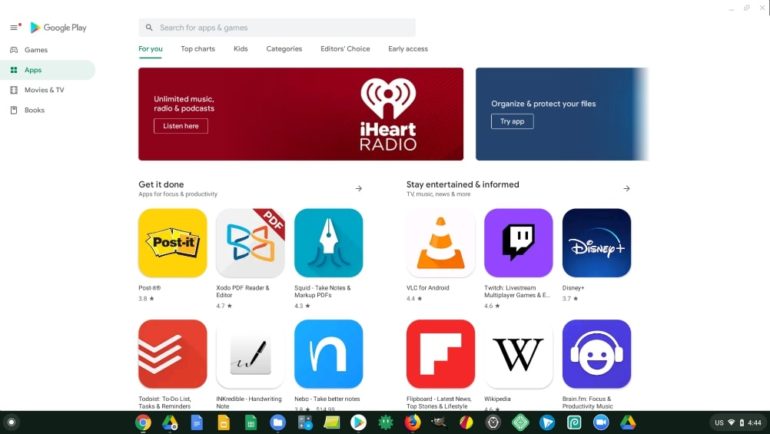How to Change the App Store Country on Your Apple Devices
Changing the App Store country on your Apple device can be essential if you’re traveling, relocating, or looking to access apps not available in your current region. Apple allows users to switch their App Store country, but the process comes with certain restrictions and requirements.
Why Change Your App Store Country?
Table of Contents
There are a few reasons why you might want to change your App Store country:
- Access region-specific apps – Some apps are only available in certain countries.
- Exclusive content – Some Apple services or media, like music and movies, may vary by country.
- Relocation – If you’ve moved to a new country, you might prefer to use the local App Store.

Things to Keep in Mind Before Changing
Before you proceed with changing your App Store country, it’s important to note the following:
- You must spend any remaining store credit before switching.
- You must cancel any active subscriptions, including Apple Music, Apple TV+, and iCloud storage plans.
- You’ll need a payment method valid for the new country’s App Store.
- If you’re part of a Family Sharing group, you’ll have to leave it before changing your country.
How to Change the App Store Country on iPhone or iPad
Follow these steps to switch your App Store country:
- Open the Settings app on your iPhone or iPad.
- Tap on your Apple ID at the top of the screen.
- Select Media & Purchases, then tap View Account.
- Scroll down and tap on Country/Region.
- Tap Change Country or Region.
- Select your new country from the list.
- Review the terms and conditions, then tap Agree.
- Enter a new payment method and billing address compatible with the country you selected.
- Tap Done to save the changes.

How to Change the App Store Country on Mac or PC
If you prefer using your Mac or PC, you can follow these steps:
- Open the App Store on your Mac or launch iTunes on a PC.
- Click on your profile icon (or Sign In if you haven’t already).
- Choose Account Settings.
- Click Change Country or Region.
- Select the new country from the list.
- Review and accept the terms and conditions.
- Enter a valid payment method and billing address for the new country.
What Happens After You Change Your Country?
Once you change your App Store country, a few things will happen:
- Your available apps may change – Some apps might not be available in the new region.
- Purchased content might not be available – Some movies, TV shows, and music might not be accessible.
- You must use a valid payment method – Your old payment method may no longer work.
Alternative: Creating a Second Apple ID
If you don’t want to permanently switch your App Store country, you can create a second Apple ID for a different region:
- Sign out of your current Apple ID from Settings > Apple ID.
- Go to the Apple ID website and create a new account.
- Set the country to the one you want to access.
- Use this Apple ID only for downloading region-locked apps.
This method allows you to access apps from multiple countries without affecting your subscriptions or purchases.
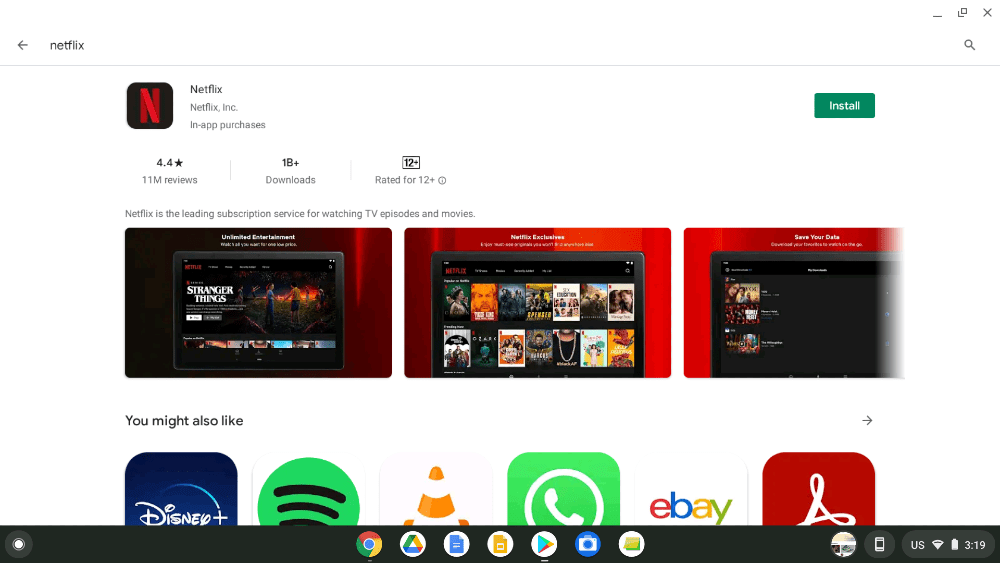
Final Thoughts
Changing your App Store country on an Apple device can unlock new apps and content, but it comes with restrictions, such as losing access to subscriptions and requiring a new payment method. If you’re frequently switching between different regions, consider creating a second Apple ID to avoid the hassle.
By following the steps outlined above, you should be able to navigate the process smoothly and enjoy region-specific content with ease!

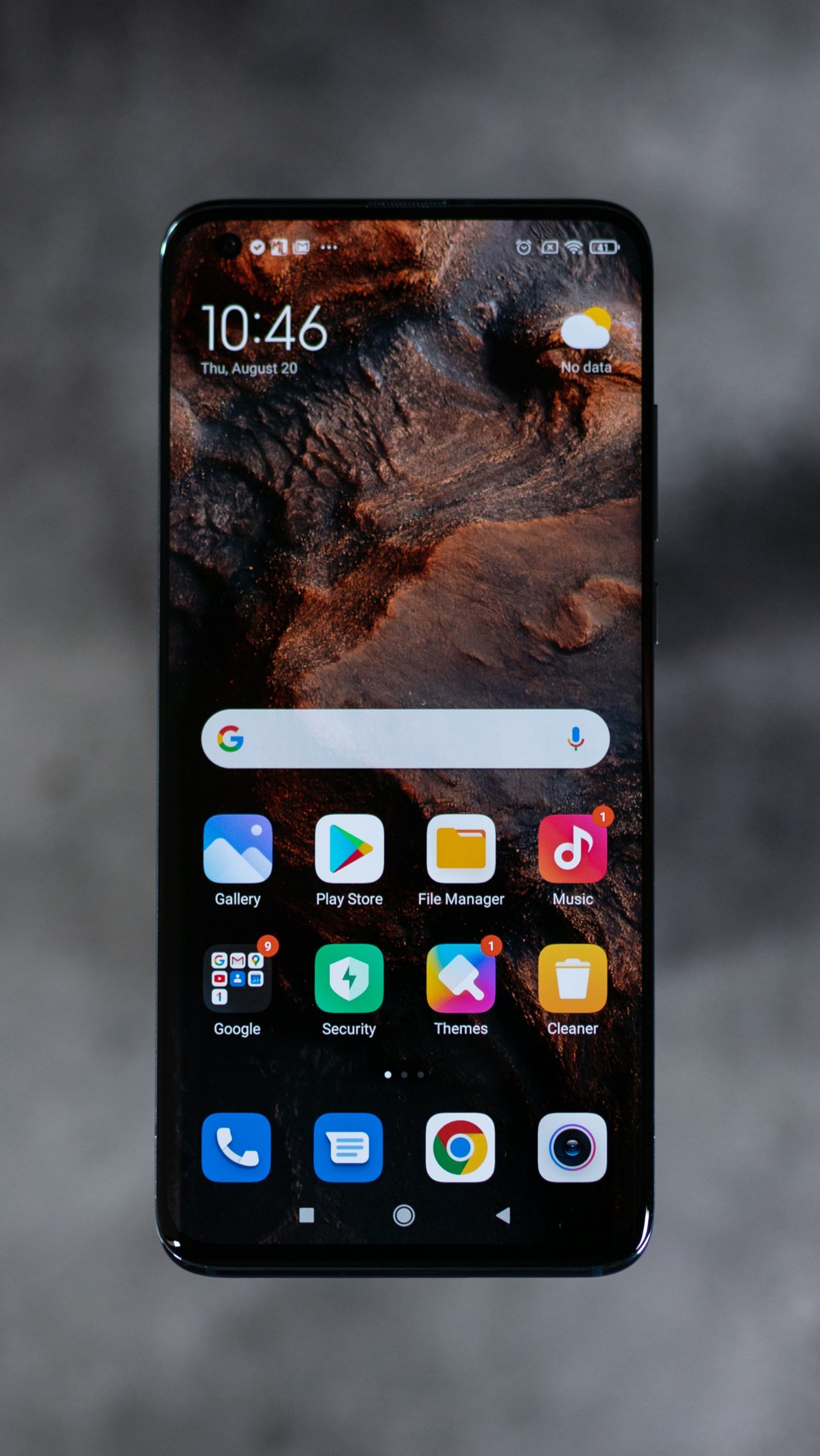
![How to Reset Acer Notebook to Factory Settings [Guide]](https://hitechweirdo.com/wp-content/uploads/2025/09/a-computer-generated-image-of-a-computer-backup-files-cloud-drive-usb-770x433.jpg)