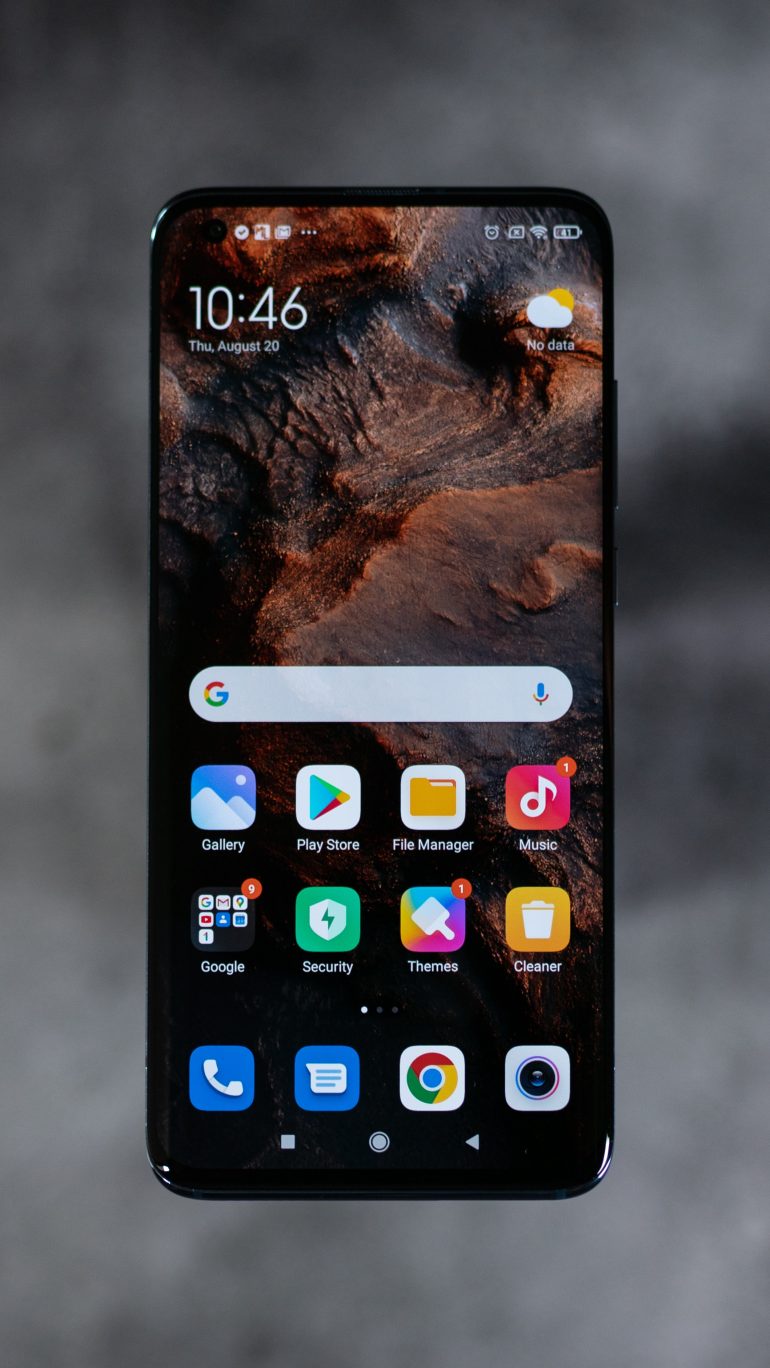How to Add Captions Below Photos in WordPress (Step-by-Step Guide)
Adding captions below photos in WordPress is a great way to provide additional context to your images and improve accessibility for your users. Whether you run a blog, a portfolio, or a business website, captions can enhance user engagement and improve SEO. In this step-by-step guide, we will walk you through several methods to add captions to images in WordPress.
Why Should You Add Captions to Images?
Table of Contents
Captions do more than just describe an image; they serve multiple purposes, such as:
- Enhancing comprehension: Some images may not be self-explanatory, and captions provide additional information.
- Boosting accessibility: Users with visual impairments who rely on screen readers can benefit from captions.
- Improving SEO: Search engines index captions, which contributes to better content discoverability.
How to Add Captions Below Photos in WordPress
There are several ways to add captions to your images in WordPress. Below, we cover the most common and effective methods.
Method 1: Adding Captions Using the WordPress Block Editor
The WordPress Block Editor (also known as Gutenberg) makes it easy to add captions to images. Follow these steps:
- Open a post or page: In your WordPress dashboard, go to Posts or Pages and create a new one or edit an existing one.
- Add an image block: Click the + button to insert a new block, then select the Image block.
- Upload or select an image: You can either upload an image from your computer or select one from your media library.
- Enter a caption: Below the image, you will see a text field labeled “Write caption…“. Type your caption in this field.
- Publish or update: Once you’re satisfied with your caption, publish or update your post.
WordPress will automatically format the caption and display it below the image.
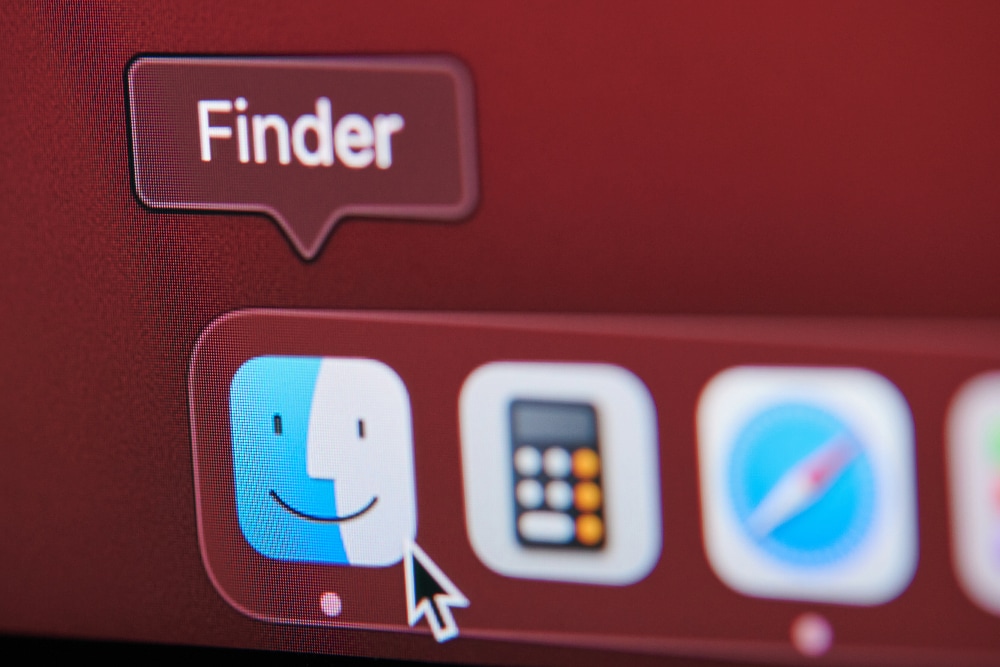
Method 2: Adding Captions Using the Classic Editor
If you’re using the Classic Editor instead of Gutenberg, the process is slightly different:
- Open a post or page: Navigate to Posts or Pages in your WordPress dashboard.
- Click “Add Media”: Place your cursor where you want the image to appear and click the Add Media button.
- Upload or select an image: Choose an image from your media library or upload a new one.
- Enter a caption: In the media library, you’ll see a field labeled “Caption“. Enter your caption there.
- Insert the image: Click Insert into post to add the image with the caption to your content.
Your caption will automatically appear below the image when published.
Method 3: Adding Captions in the WordPress Media Library
You can also add captions directly in the WordPress media library, which will be stored with the image for future use:
- Go to the media library: From your WordPress admin dashboard, navigate to Media > Library.
- Select an image: Click on any image you want to add a caption to.
- Enter a caption: Locate the Caption field on the right and type in your caption.
- Save changes: Click the “X” or navigate away to save your caption. Whenever you insert this image into a post, the caption will be automatically applied.
Customizing Captions with CSS
If you want to style the captions differently, you can use CSS. Here’s how:
- Go to the WordPress Customizer: Navigate to Appearance > Customize and select Additional CSS.
- Add custom CSS: Insert the following CSS snippet:
.wp-caption-text {
font-style: italic;
color: #555;
text-align: center;
}
Adjust the properties as needed to match your website’s design.

Troubleshooting Common Issues
Sometimes, you might run into issues when adding captions. Here are a few common problems and their solutions:
- Caption not displaying: Ensure that the theme you are using supports image captions.
- Captions appearing misaligned: Use CSS to adjust spacing and text alignment.
- WordPress strips caption styling: Some themes may override caption styles. Use custom CSS to regain control.
Conclusion
Adding captions to images in WordPress is a simple yet powerful way to improve user experience, accessibility, and SEO. Whether you’re using the Block Editor, Classic Editor, or Media Library, WordPress provides multiple ways to achieve this. Additionally, with a little CSS, you can customize the look of captions to match your website’s aesthetic.
By implementing these steps, you ensure your content remains informative and visually appealing to your audience.