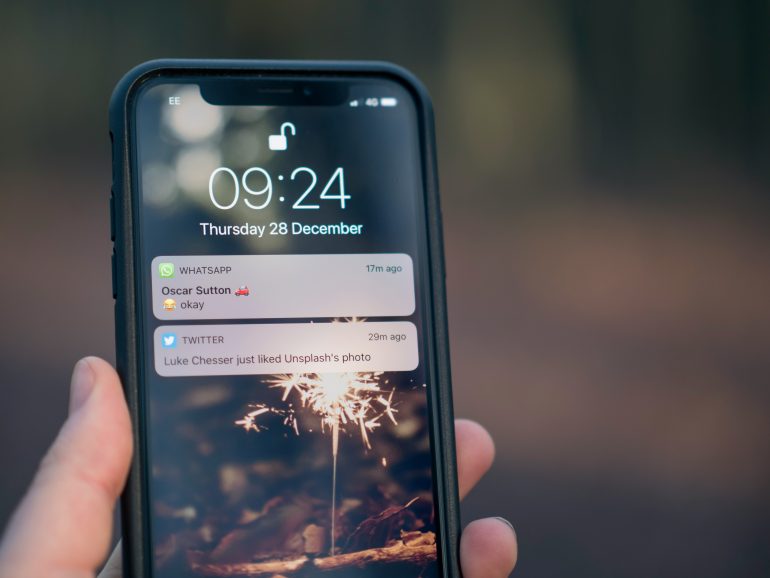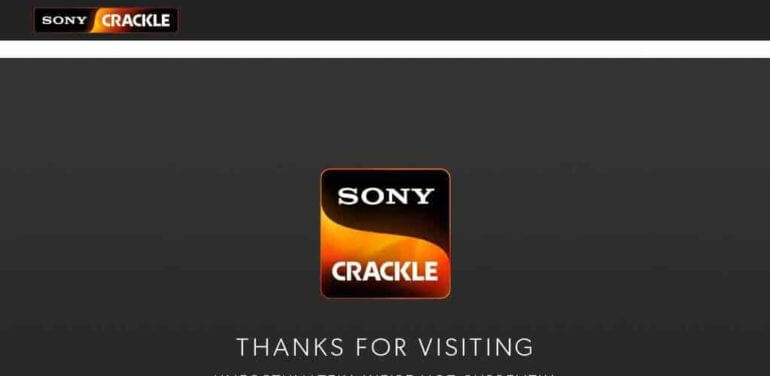How do I zoom out in an emulator?
Using an emulator can be an incredibly powerful way to interact with software, games, or even mobile applications in a virtual environment. However, one common question that newcomers and even experienced users might have is: “How do I zoom out in an emulator?” Whether you’re trying to get a broader view of your work or adjust the interface to fit your needs, knowing how to zoom out can significantly improve your experience. Let’s dive into the topic and explore everything you need to know about zooming out effectively in an emulator.
Understanding Emulator Zooming
Table of Contents
Most emulators—whether they are for gaming consoles, mobile devices, or embedded systems—offer flexible display settings to ensure the virtual environment suits your preferences. The zoom feature is one such setting, allowing you to either “zoom in” for more detail or “zoom out” for a wider view.
Different emulators have different methods for controlling zoom, and the specific steps depend on the emulator you are using. Some use keyboard shortcuts, others rely on configuration menus, and certain emulators allow you to use your mouse or touchscreen for zooming purposes. Let’s explore the most common methods for zooming out.
1. Keyboard Shortcuts
Many emulators have built-in keyboard shortcuts for zooming, making this one of the easiest ways to adjust your screen size. Common shortcuts include:
- CTRL + Minus (–): On most emulators, holding down the CTRL key and pressing the minus key on your keyboard will zoom out.
- CMD + Minus (–): For Mac users, replacing CTRL with CMD works in some cases.
- Function Keys: Emulators like VisualBoyAdvance or BlueStacks may assign zoom functionality to function keys like F11 or F12. Check your emulator’s documentation for specifics.
If the keyboard shortcuts don’t feel intuitive or aren’t functioning properly, there’s often a secondary option available.

2. Using the Toolbar or Menu
Another common and accessible method to zoom out is through the emulator’s toolbar or menu options. Most emulators offer a graphical user interface (GUI) that includes zoom settings. Here’s how to use it:
- Look for the “View” or “Display” tab: Open the emulator’s main menu and locate an option labeled View or Display. This is generally where zoom controls are found.
- Select “Zoom Out”: Click on the designated “Zoom Out” option, which might be presented as a button, slider, or percentage adjustment.
- Apply the settings: After you’ve zoomed out to your preferred level, many emulators automatically save the new display configuration, but occasionally you might need to manually confirm the changes.
3. Mouse and Touch Controls
If your emulator supports mouse-wheel actions or touch gestures, you can zoom out more intuitively:
- Mouse Wheel: Some emulators feature mouse-wheel integration. Rolling your mouse wheel downward while holding CTRL can often zoom out.
- Pinch Gesture: On touchscreen devices or laptops with touchpads, a two-finger pinch gesture (pull fingers together) can be used to zoom out on supported emulators.
These controls are especially common in mobile app emulators like BlueStacks or Android Studio Emulator, where multi-touch is simulated.

4. Config Files or Advanced Settings
For power users, a less common but effective method for zoom adjustments lies in directly editing configuration files. This approach might come in handy if standard methods don’t work. Follow these steps:
- Locate the config file: Open the emulator’s installation directory and find a file labeled something like config.ini or settings.json.
- Edit the zoom option: Use a text editor to adjust parameters such as scaling or resolution. For instance, you might see a variable like
screenScale=1.0, which you can reduce toscreenScale=0.8to zoom out. - Save and restart: Once the file is edited, save the changes and restart the emulator for them to take effect.
Why Zooming Matters
Zooming out in an emulator isn’t just about visibility; it’s about improving usability and productivity. If you’re developing a mobile app, zooming out allows you to view multiple UI components simultaneously. If you’re gaming, zooming out gives you a broader perspective on your virtual environment, essential for certain gameplay strategies.
Additionally, over-zooming can lead to blurriness or pixelation in graphic-heavy emulators. Balancing your zoom level ensures you maintain clarity without sacrificing functionality.

Final Thoughts
Zooming out in an emulator can be achieved in multiple ways, whether through keyboard shortcuts, menu options, or advanced settings. Understanding how your specific emulator handles zoom is key to making the most of its features. Check the documentation, experiment with the controls, and find the method that works best for your needs. When used effectively, zoom functions can elevate your emulator experience, making it both more functional and enjoyable.